Mac 效率操作入门:浅谈 ⌥ Option 键的妙用

在我的上一篇文章中,提到过按住 ⌥ Option 键点击 WiFi 图标就会出现一些直接单击发现不了的隐藏功能,其实,按住⌥ 键不单对 WiFi 图标有此功效,对 macOS 的其它很多按钮也有作用,下面我就为大家介绍一些 ⌥ 键的有趣用法。
菜单栏
让我们首先从菜单栏最左端的 图标说起,按住 ⌥ 键,单击 图标,你会发现最上面的「关于本机」选项变成了「系统信息」,点击即可快速查看更为详尽的Mac 信息。此外,按住 ⌥ 键时单击「关机」或「重新启动」选项即可快速关闭或重启你的 Mac。
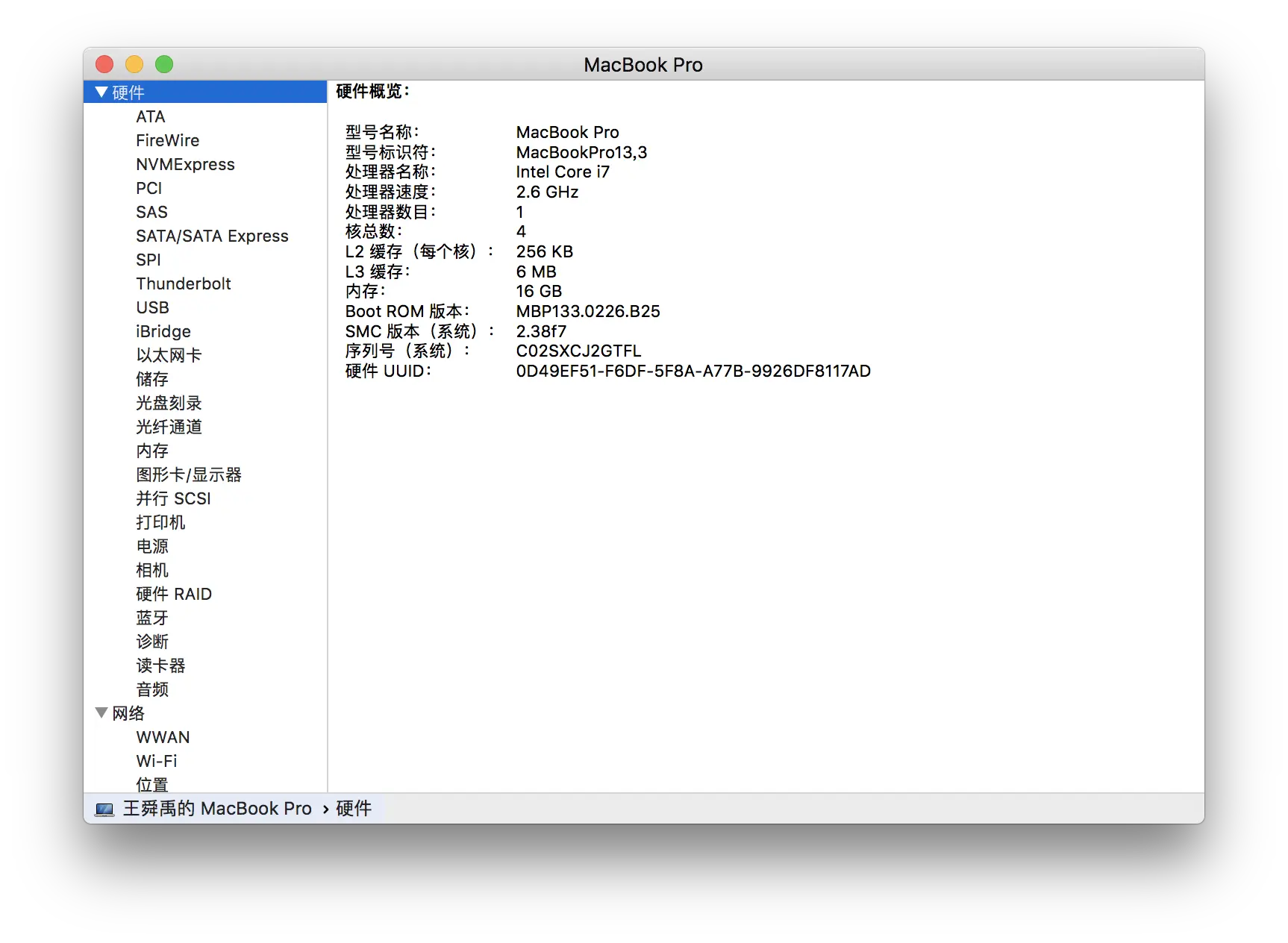
按住 ⌥ 键,再单击 WiFi 图标,将会出现更丰富的当前 WiFi 信息。「打开无线诊断」选项可以帮助你快速排查网络连接问题;而「断开与当前 WiFi 的连接」选项可暂时断开与当前 WiFi 的连接,但并不会忘记该 WiFi 密码,点击 WiFi 列表中的该网络名称即可重新连接。
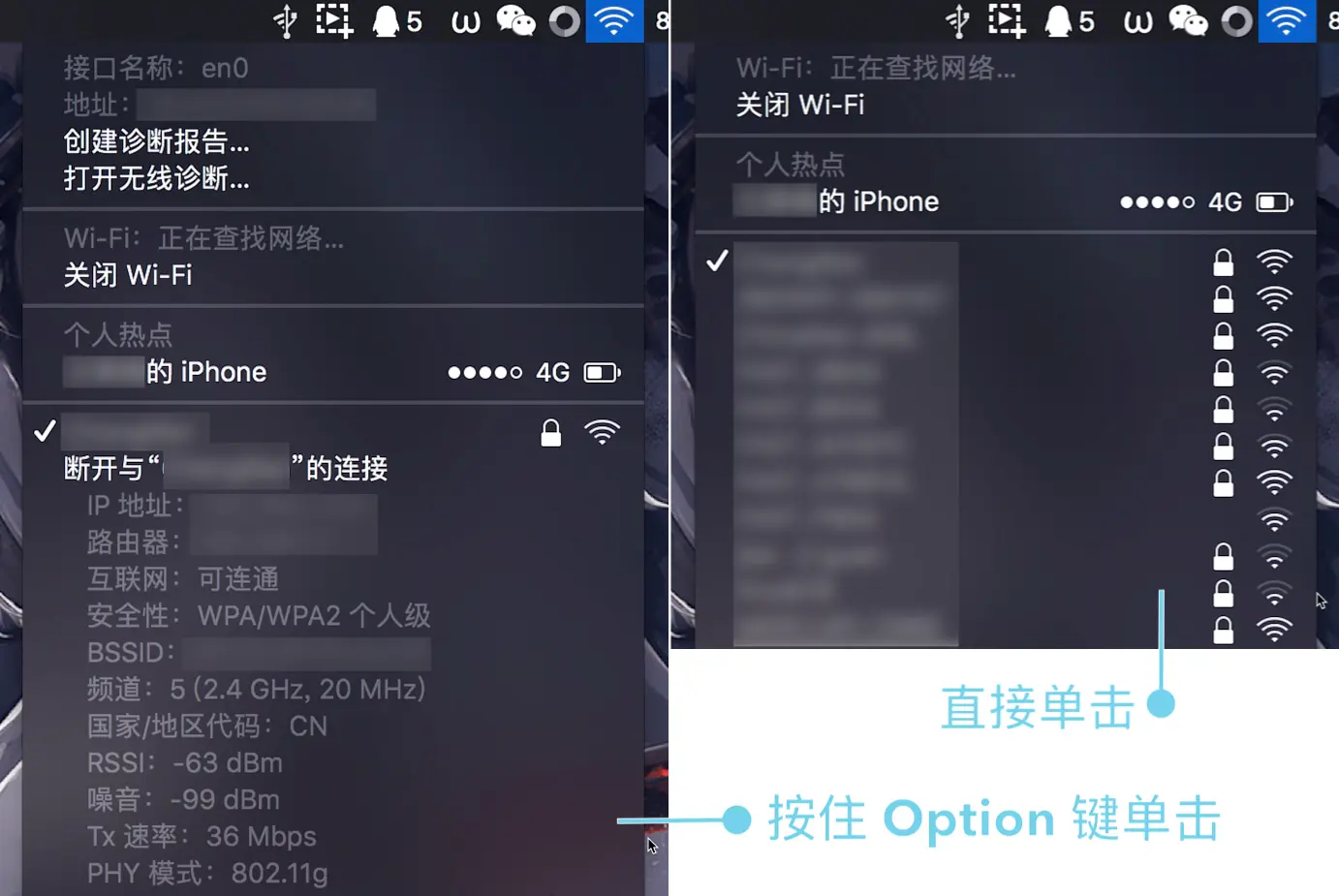
按住 ⌥ 键,再单击电池图标,即可查看电池当前状况,若显示「正常」则不必担心,显示「尽快更换」或「修理电池」的话可能就要去 Apple Store 维修了。(P.S. 若想监控更详尽的电池状态,可以下载免费的 Coconut Battery 软件)
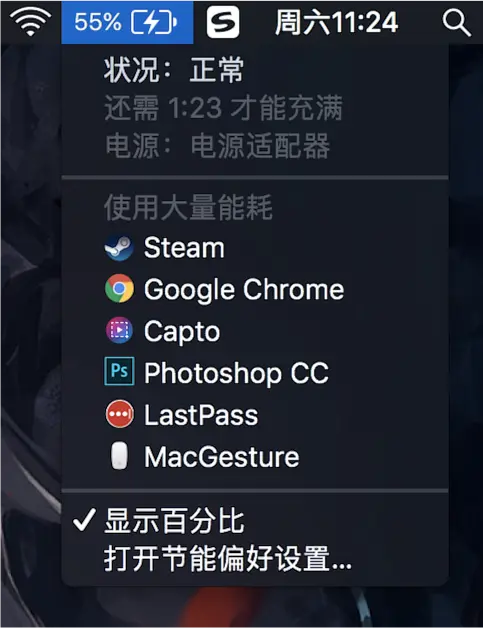
按住 ⌥ 键,再单击音量图标,可以快速调整输入、输出设备及声音偏好设置。
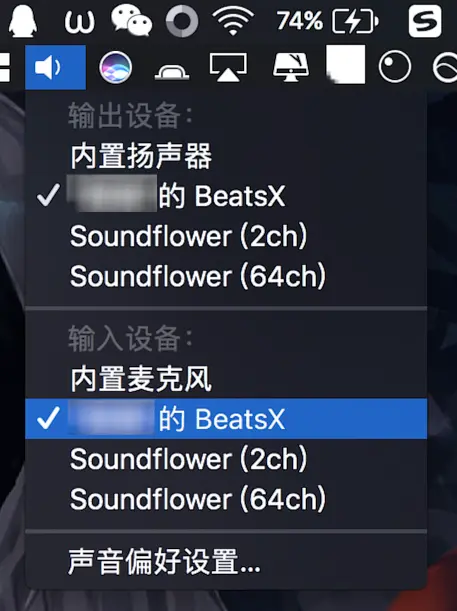
按住 ⌥ 键,再单击蓝牙图标,可以快速查看蓝牙信息、创建诊断报告、概览已知设备等。(P.S. 蓝牙图标默认不在菜单栏中显示,有需要可在系统偏好设置>蓝牙中开启)
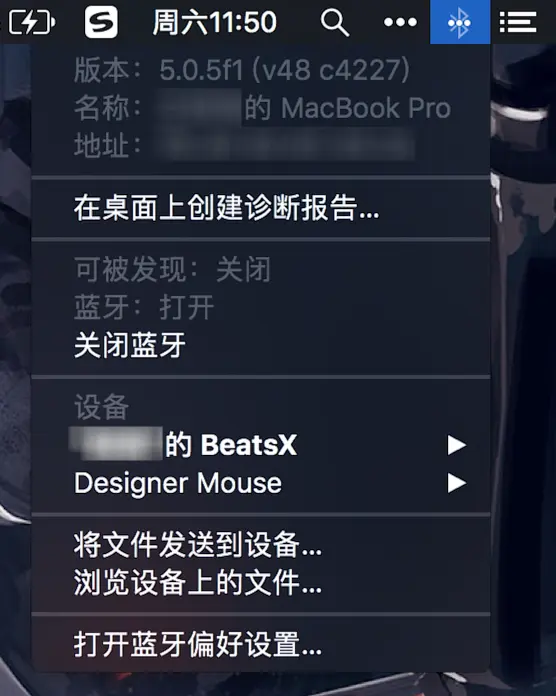
最后,按住 ⌥ 键,再单击最右边的通知中心图标,即可快速开启/关闭勿扰模式。
文件操作
在 Finder 中,按住 ⌥ 键并拖拽文件即可快速复制文件;同时按住 ⌥+⌘ 键并拖拽文件可以快速制作该文件替身;拷贝一个文件后,按 ⌥+⌘+V 快捷键即可实现剪切操作。
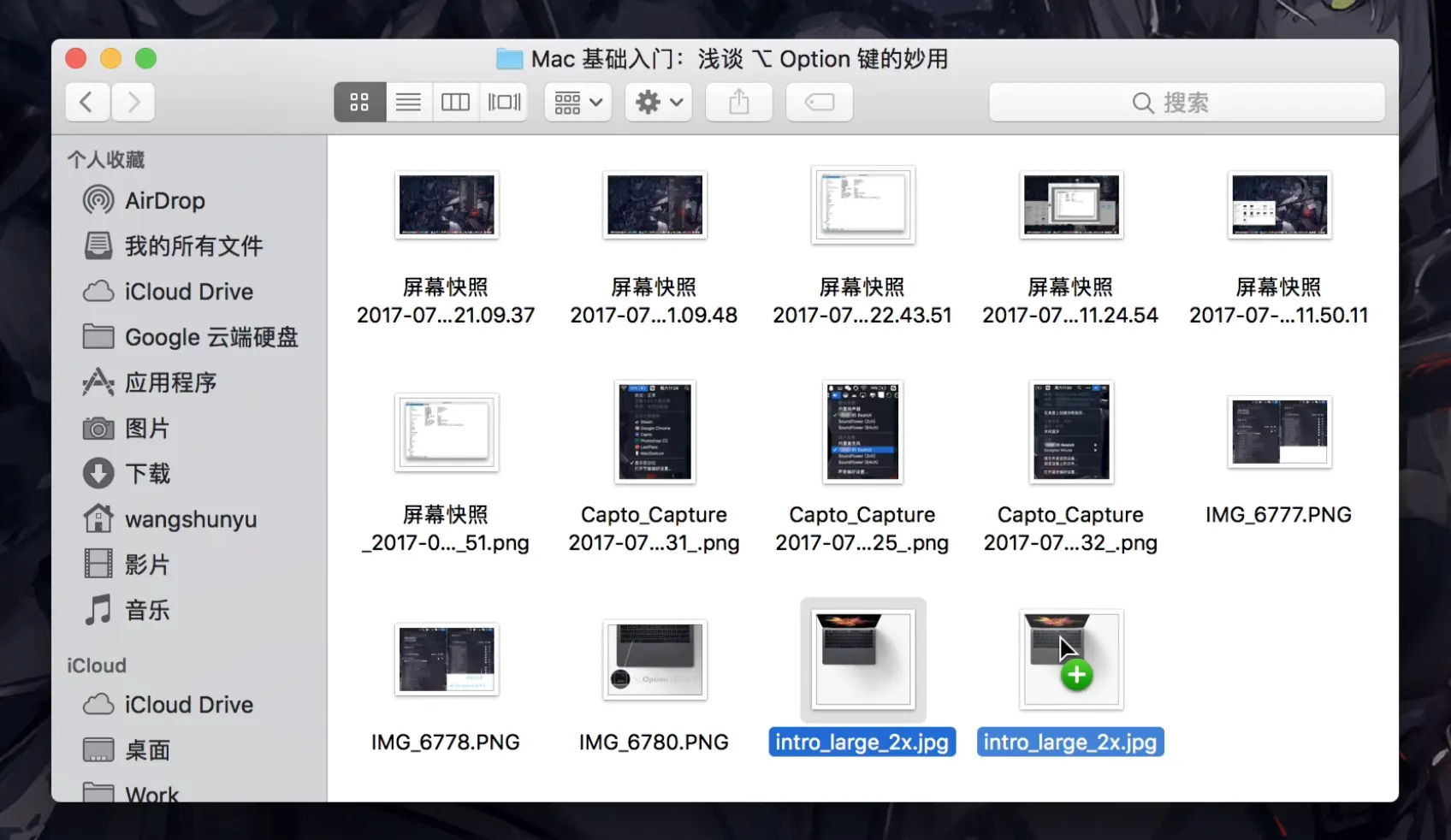
选中并右键单击某文件后,按住 ⌥ 键会出现「始终以此方式打开」、「显示检查器」、「幻灯片放映该文件」和「将该文件拷贝为路径名称」4个新选项。其中,「显示检查器」在选中单个文件时与「显示简介」并无区别,但选中多个文件时可以将多文件简介汇总展示,而非对每个文件都显示一个简介。
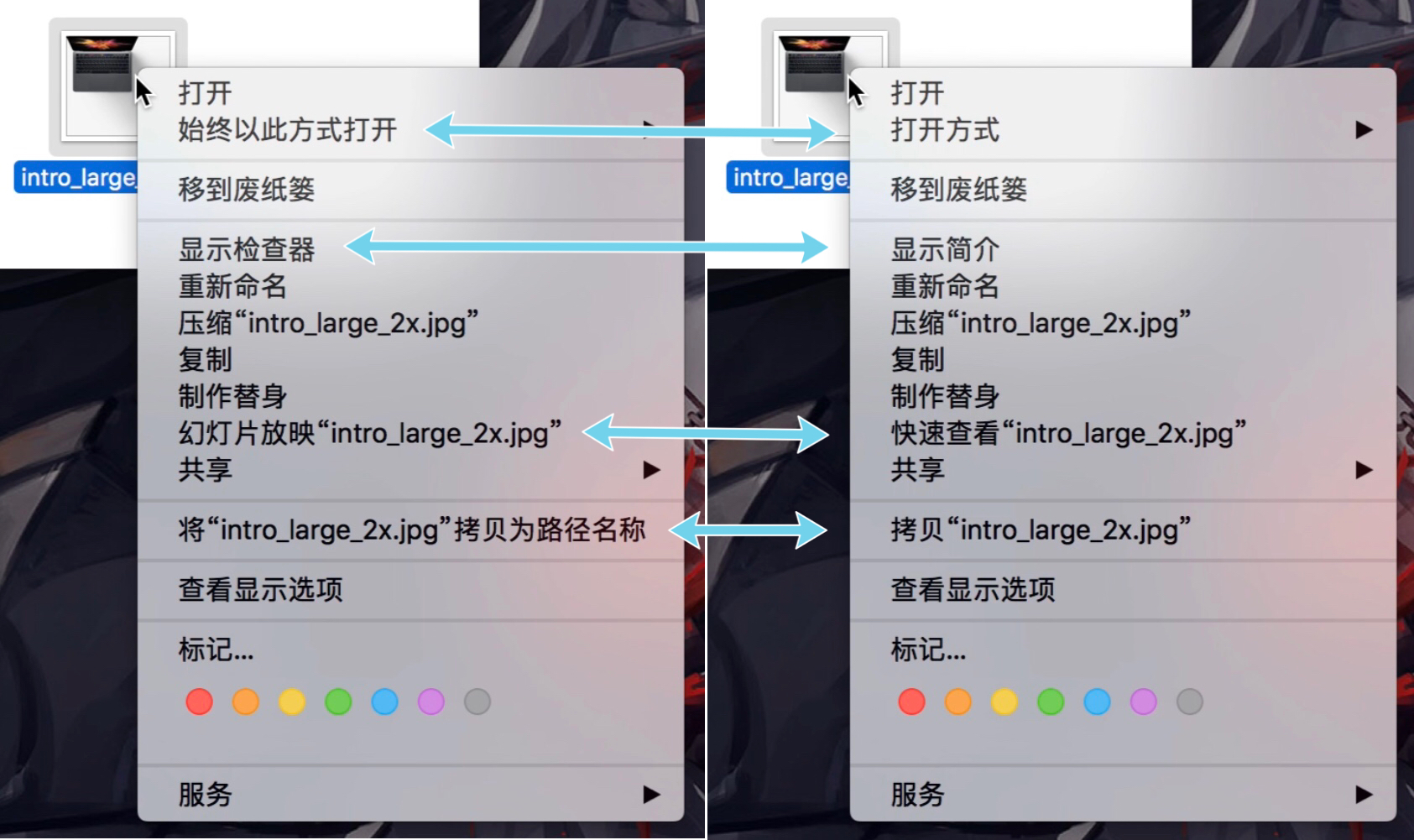
在 Finder 中,当文件夹以列表视图显示且排列方式为无时,按住 ⌥ 键,单击文件夹左侧的向右小箭头,即可快速展开该文件夹下的所有子文件夹和文件。
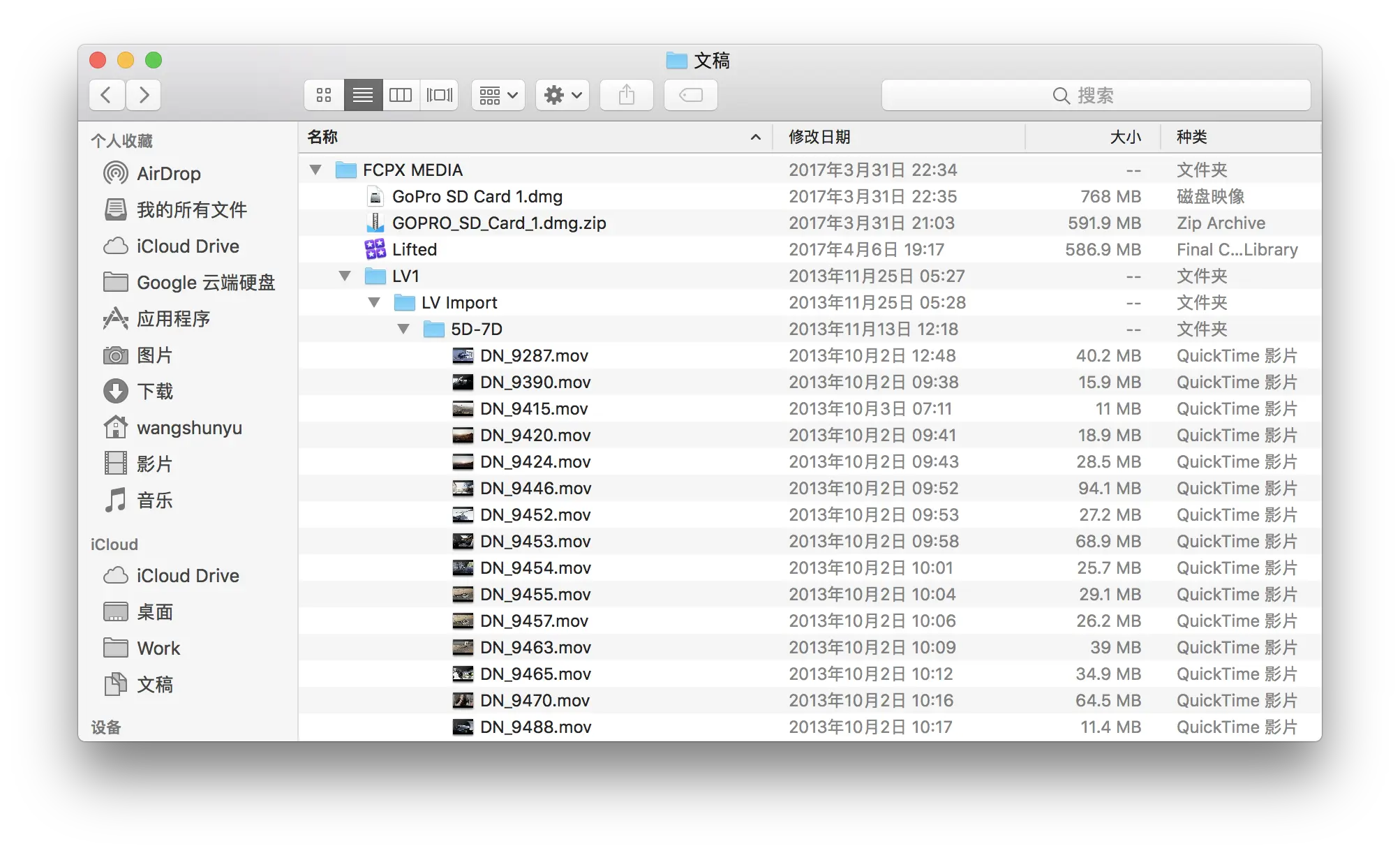
在 Finder 中,当文件夹以分栏视图显示时,拖动分栏线的同时按住 ⌥ 键即可等比例调整所有分栏宽度。

打开 Finder,按住 ⌥ 键,并在菜单栏单击「前往」按钮,将出现「资源库」的快捷跳转链接。
按住 ⌥ 键的同时单击「清倒废纸篓」按钮,即可跳过警告快速清空废纸篓。(P.S. 如果你不想每次清理前都再确认一次,可以在 Finder 的偏好设置中取消勾选「清倒废纸篓之前显示警告」)
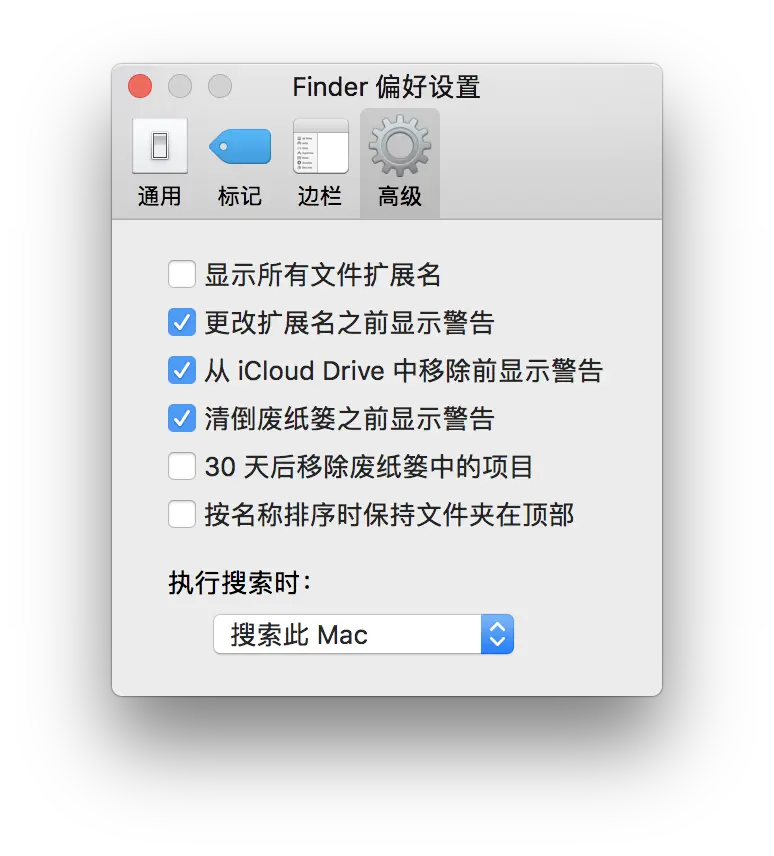
选中一个文件后按 ⌥ + 空格键即可直接以全屏模式预览文件。
在「预览-文件-导出」窗口中,按住 ⌥ 键可以查看更多导出格式选项。
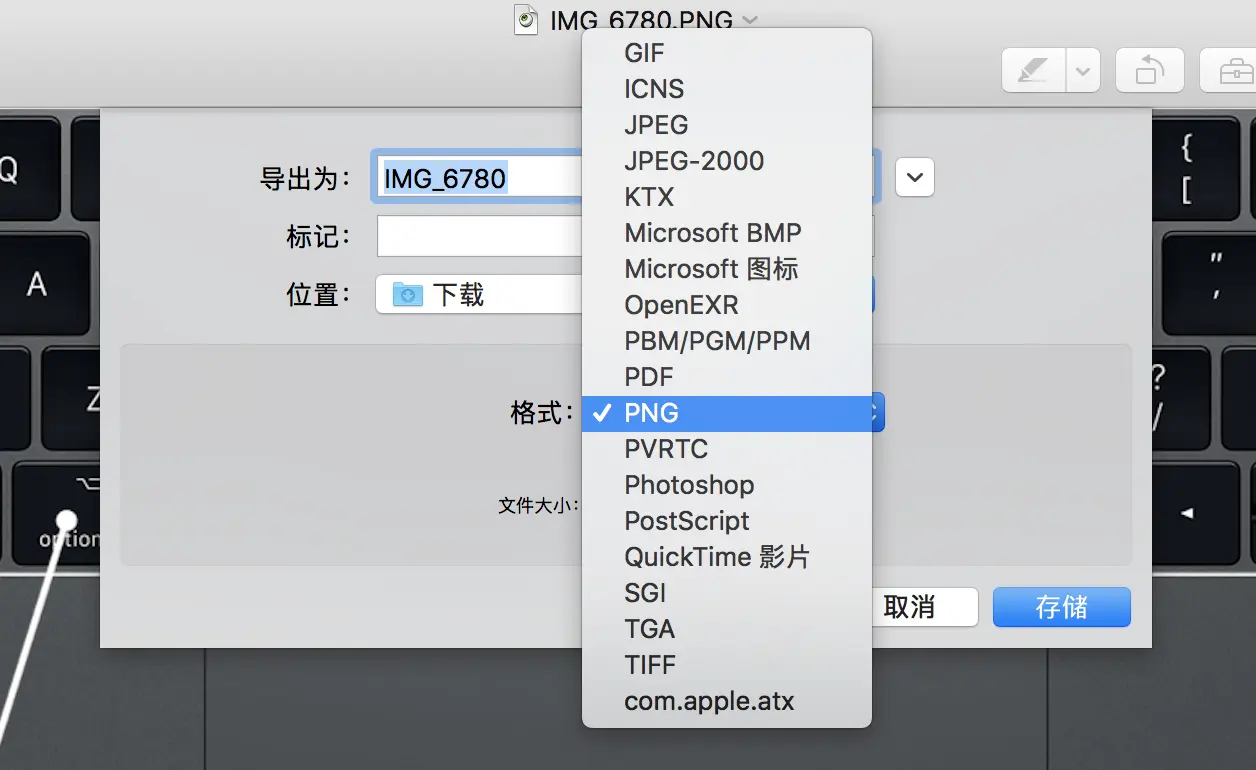
文本编辑
输入文字时,按住 ⌥ 键 + 左右方向键可以将光标以词组而非字符间隔进行移动;按住 ⌥ 键 + 上下方向键可以将光标以行为单位在首尾间移动。
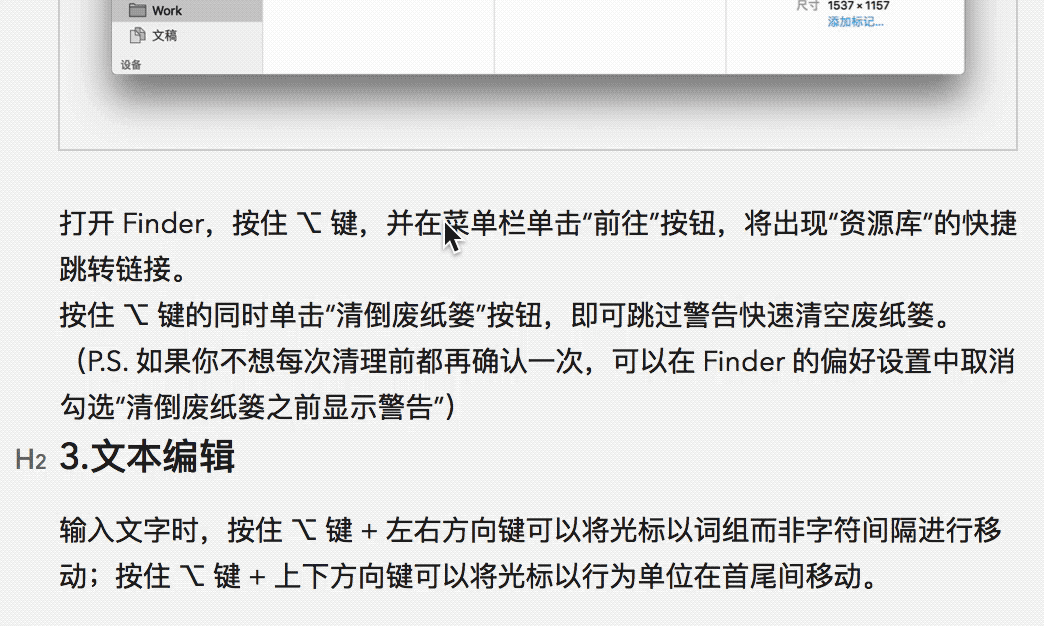
输入文字时,按住 ⌥ 键 + 其它字母键可以快速输入一些特殊字符,配合 ⇧ Shift 键还能输入更多字符,对应的特殊字符映射表如下。虽然看上去很多,但很多都有规律,例如 a 对应 å、A 对应 Å、y 对应 ¥、= 对应 ≠ 等,常用的几个特殊字符记住后还是很有帮助的。
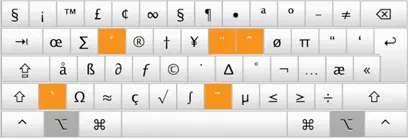
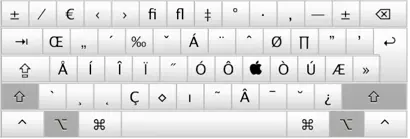
其它
按住 ⌥ 键同时单击 Dock 上当前正在使用的应用程序图标,即可快速隐藏当前窗口;若单击其它应用图标,则会隐藏当前窗口并聚焦在选择的应用窗口上;若按住 ⌥ 键同时右键单击应用图标,则会出现「隐藏其它」和「强制退出」选项,分别可以快速隐藏其它打开的窗口和强制退出无响应程序,对于 Finder,「强制退出」则会变成「重新开启」。
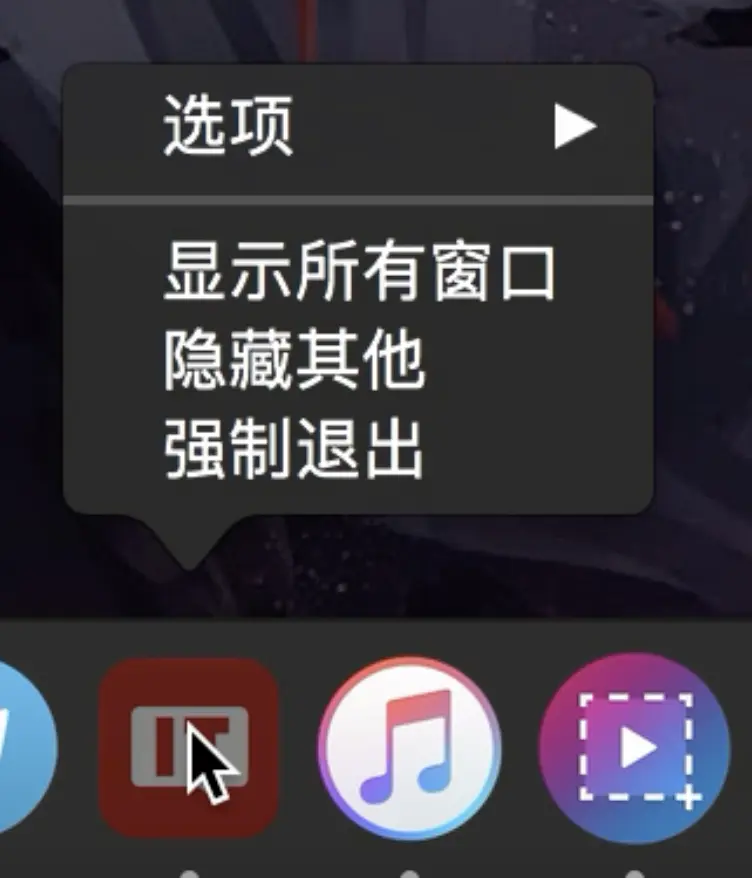
当多个应用程序窗口重叠时,按住 ⌥ 键,点击后面的窗口,即可隐藏当前窗口并突出显示所选窗口。
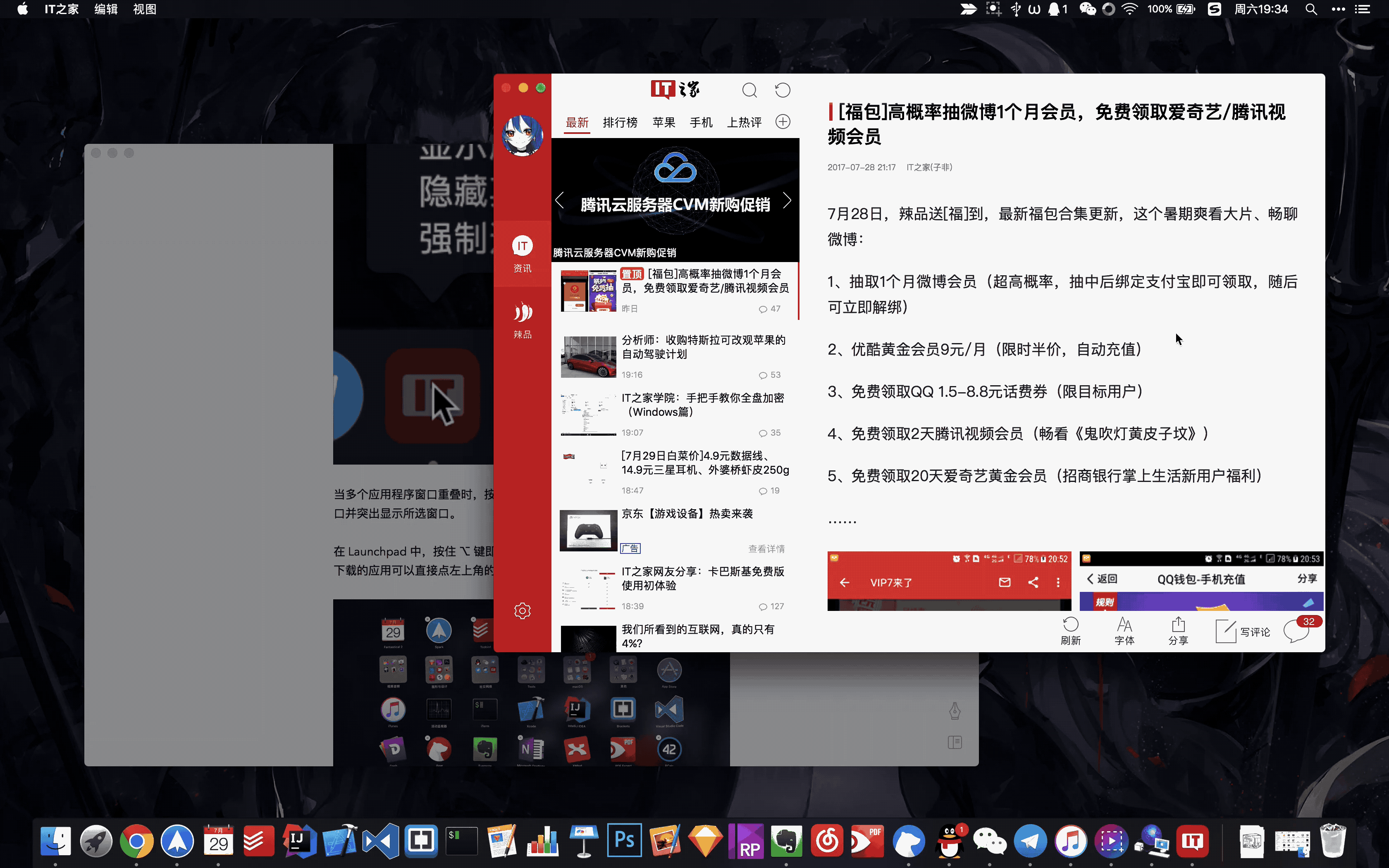
调整窗口大小时,按住 ⌥ 键可以对称调整窗口宽度。(强迫症必备)
在 Launchpad 中,按住 ⌥ 键即可快速让应用「瑟瑟发抖」,从 Mac App Store 下载的应用可以直接点左上角的「X」卸载,和 iOS 的动效一致。
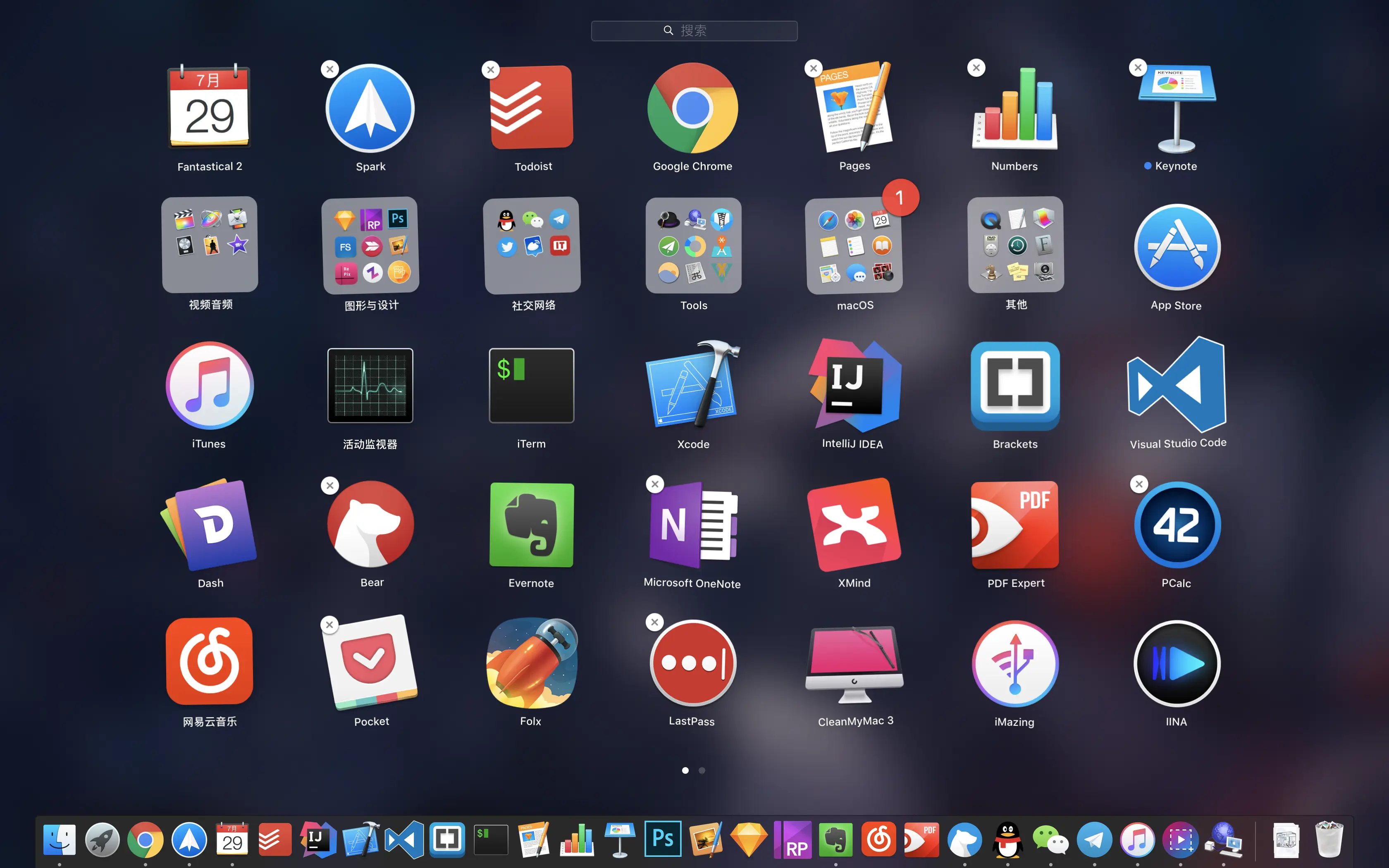
此外,在 iTunes 中,按住 ⌥ 键(Windows 为 Shift 键)同时单击「检查更新」选项,就可以选择刷入本地固件,在某些时候非常有用。
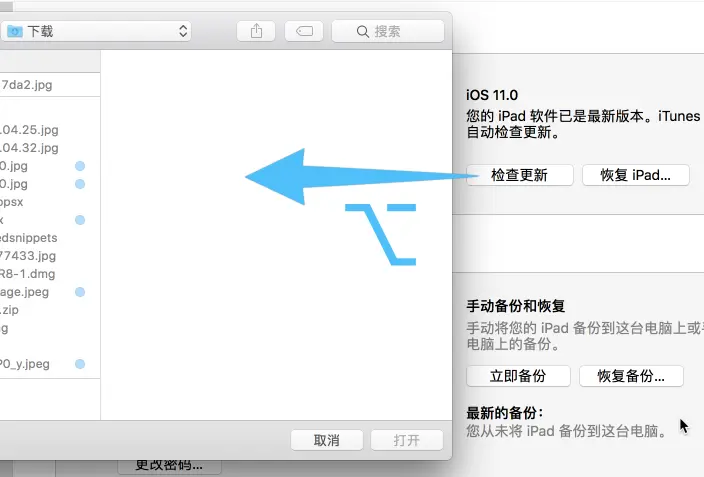
本文首发于 IT之家。