不升级宽带,如何让你的 Wi-Fi 速度更快
相信不少同学在平常上网时遇到过 WiFi 莫名其妙掉线、设备连接不上或者网速慢等问题,导致这种问题的原因除了宽带运营商太坑、路由器太渣等之外,还有一个原因就是周围 WiFi 信道冲突与干扰,就像高速公路一样,所有车都挤在一个车道上,自然速度就慢了下来。

根据维基百科对信道干扰的描述,多 WiFi 重叠时,至少需要留出 16.25 MHz 的频率间距,也就是至少3个信道才能避免信道干扰对网络造成影响。而现在随便哪儿都能搜到几个 WiFi,小区和写字楼更是网满为患,而我们常用的 2.4 GHz WiFi 频段只有13个民用信道,几十个设备扎堆上网,网络质量自然很差。
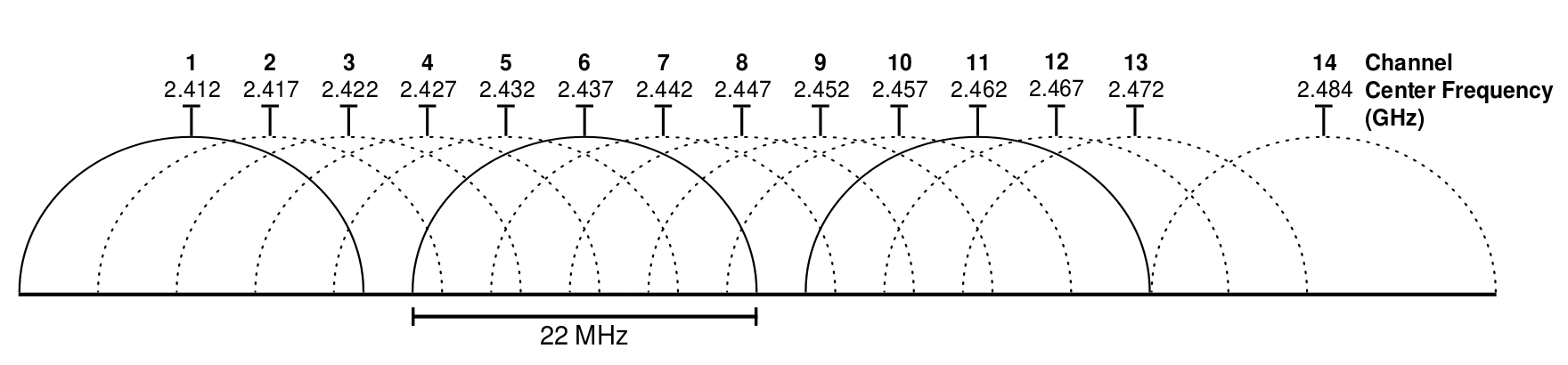
而若要改善网络质量,就需要尽量挑选一个相对干净的信道以避免信号干扰的问题。如果你的路由器支持 5 GHz 频段,最简单的方法就是使用目前普及度较低的 5G WiFi;而如果你的路由器不幸和我家的老古董一样只支持 2.4 GHz,那就只能矮子里面拔高个,挑一个稍微占用较少的信道了。下面我就来介绍一下几种扫描周围网络环境并选出较优信道的方法。
Android
安卓用户可以点击链接下载 WiFi 分析助手查看周围 WiFi 信息及信道占用情况,同类软件有很多,在应用市场搜索 WiFi 分析仪就能找到,选择这一款主要是因为其颜值较高且直观易用。进入主界面点击右上角折线图按钮就可以看到周围信道占用情况及推荐选用的信道。
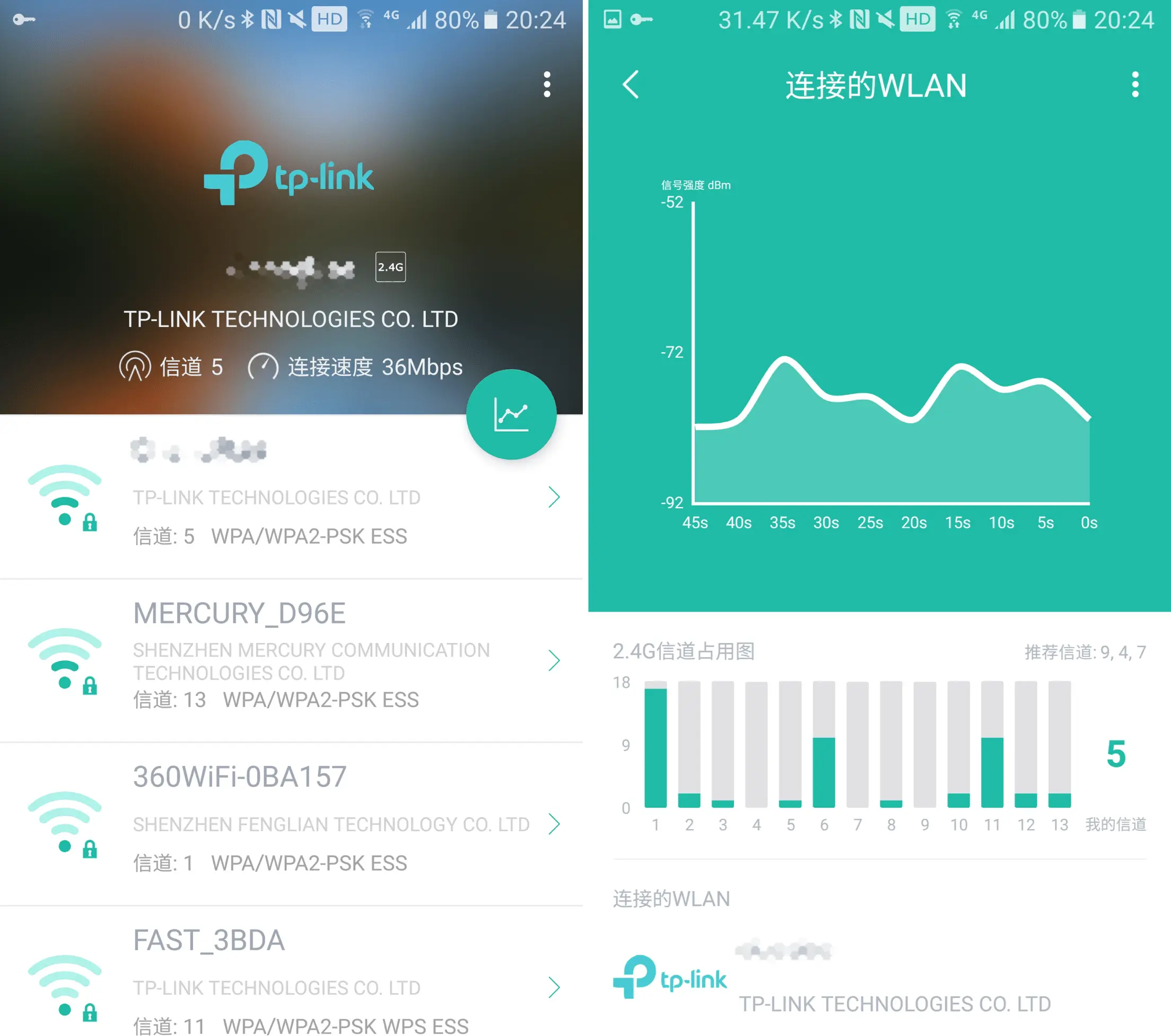
iOS
iOS 用户推荐使用 Apple 官方出品的 AirPort 实用工具,安装后进入系统设置,下拉找到 AirPort 实用工具设置项,打开 WiFi 扫描仪选项,随后进入应用就可以看到周围 WiFi 信息了。这款应用没有可视化图表,大家就选一个相对较少出现的信道就行了。
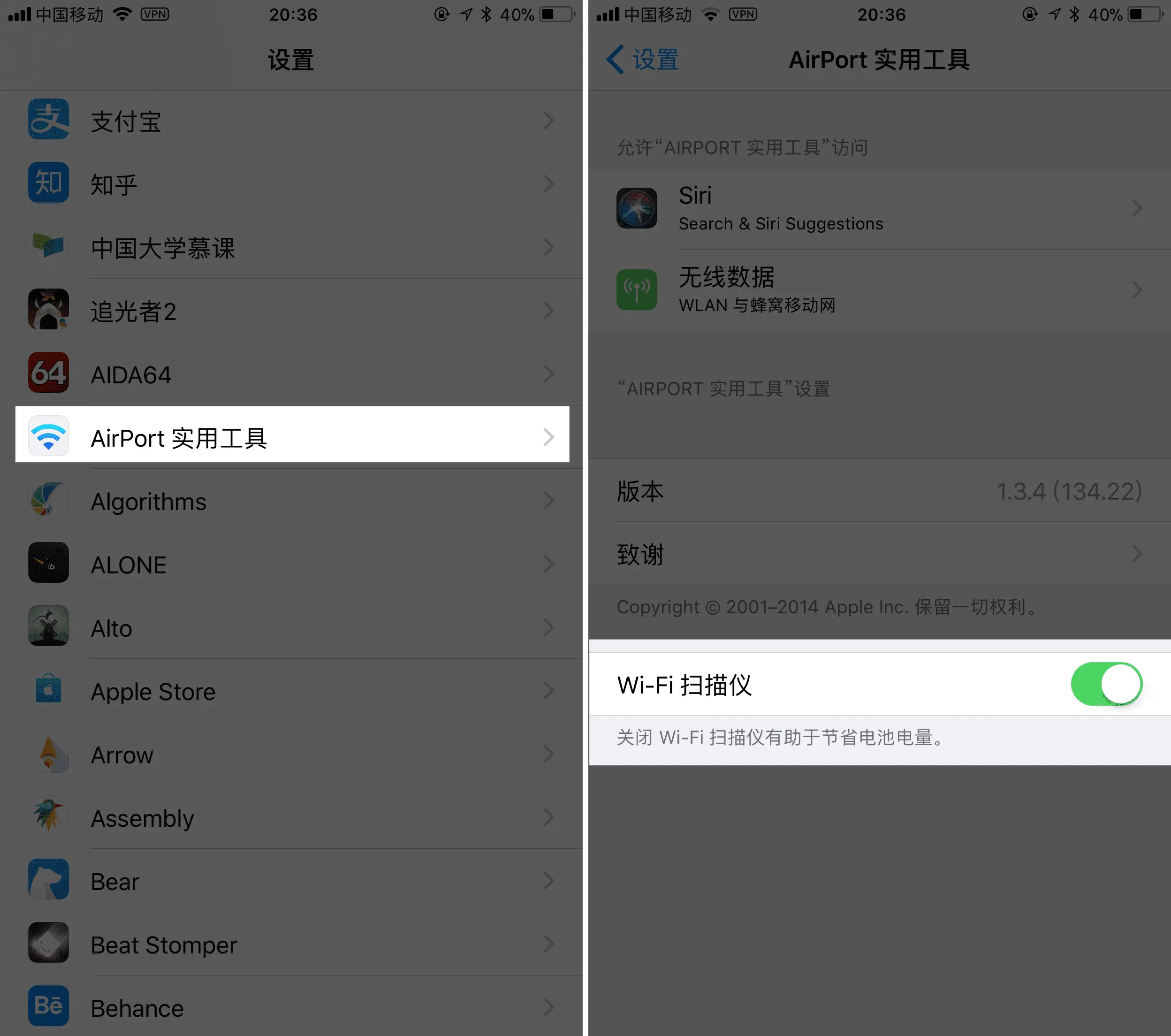

Windows
Win10 用户推荐使用 UWP 版本的 WiFi Analyzer,由于我目前手边没有 Windows 设备,这里就盗一张应用商店截图给大家。
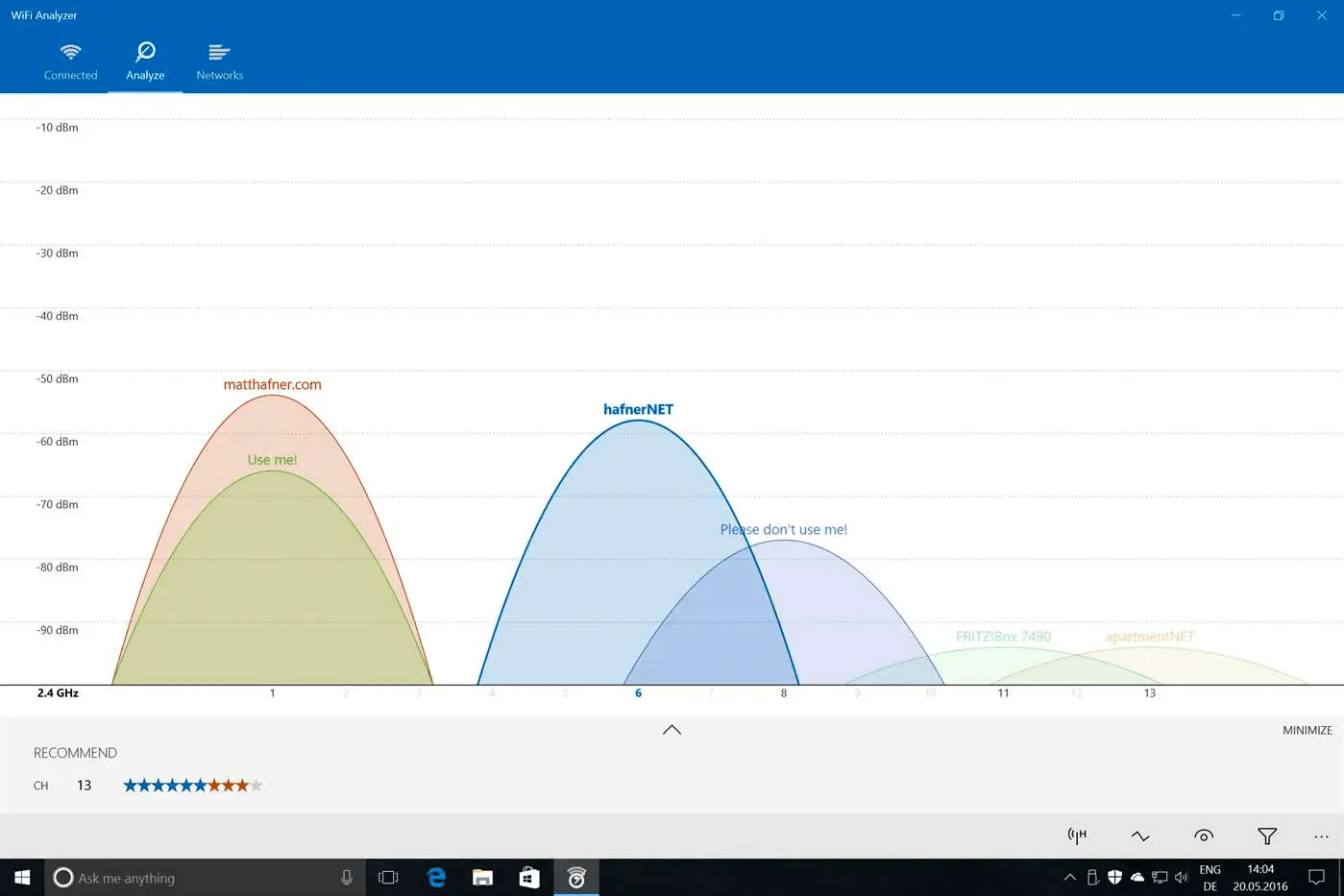
至于低版本 Windows 用户,可以使用 NirSoft 出品的 WiFiInfoView。
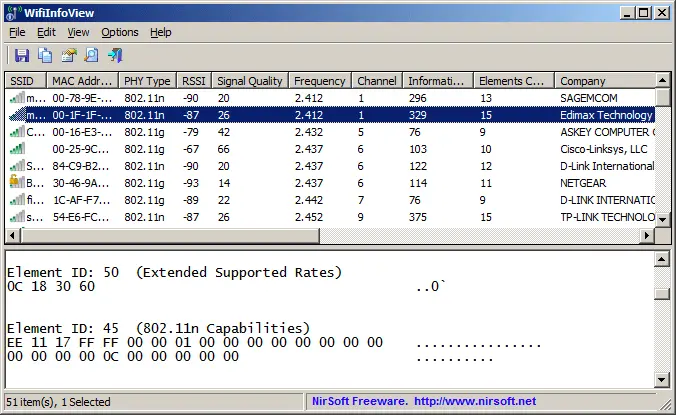
macOS
Mac 用户可以使用系统自带的无线诊断功能,按住 ⌥ Option 键单击 WiFi 图标即可看到无线诊断选项,出现无线诊断窗口后不要急着点继续,直接按下 ⌥+⌘+4 快捷键扫描窗口就出现了。
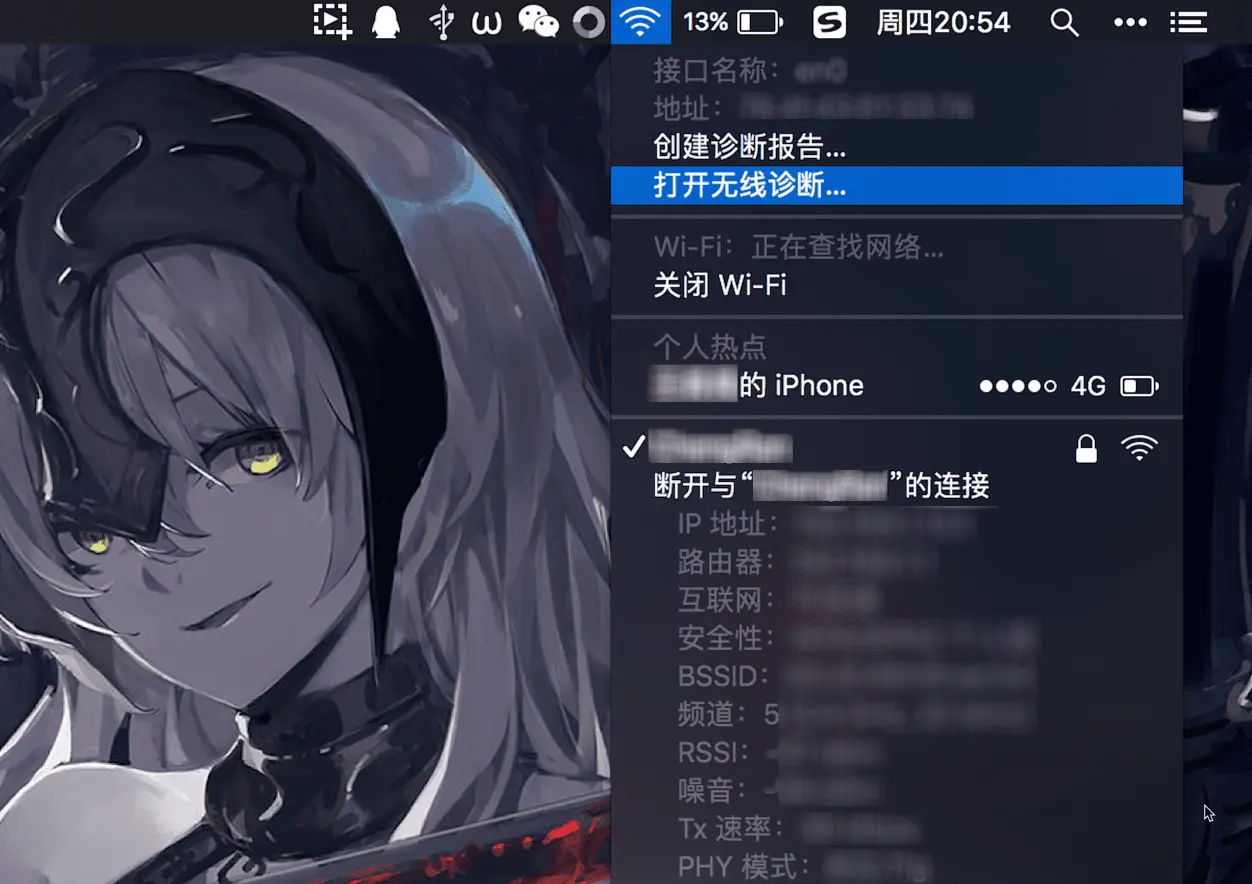
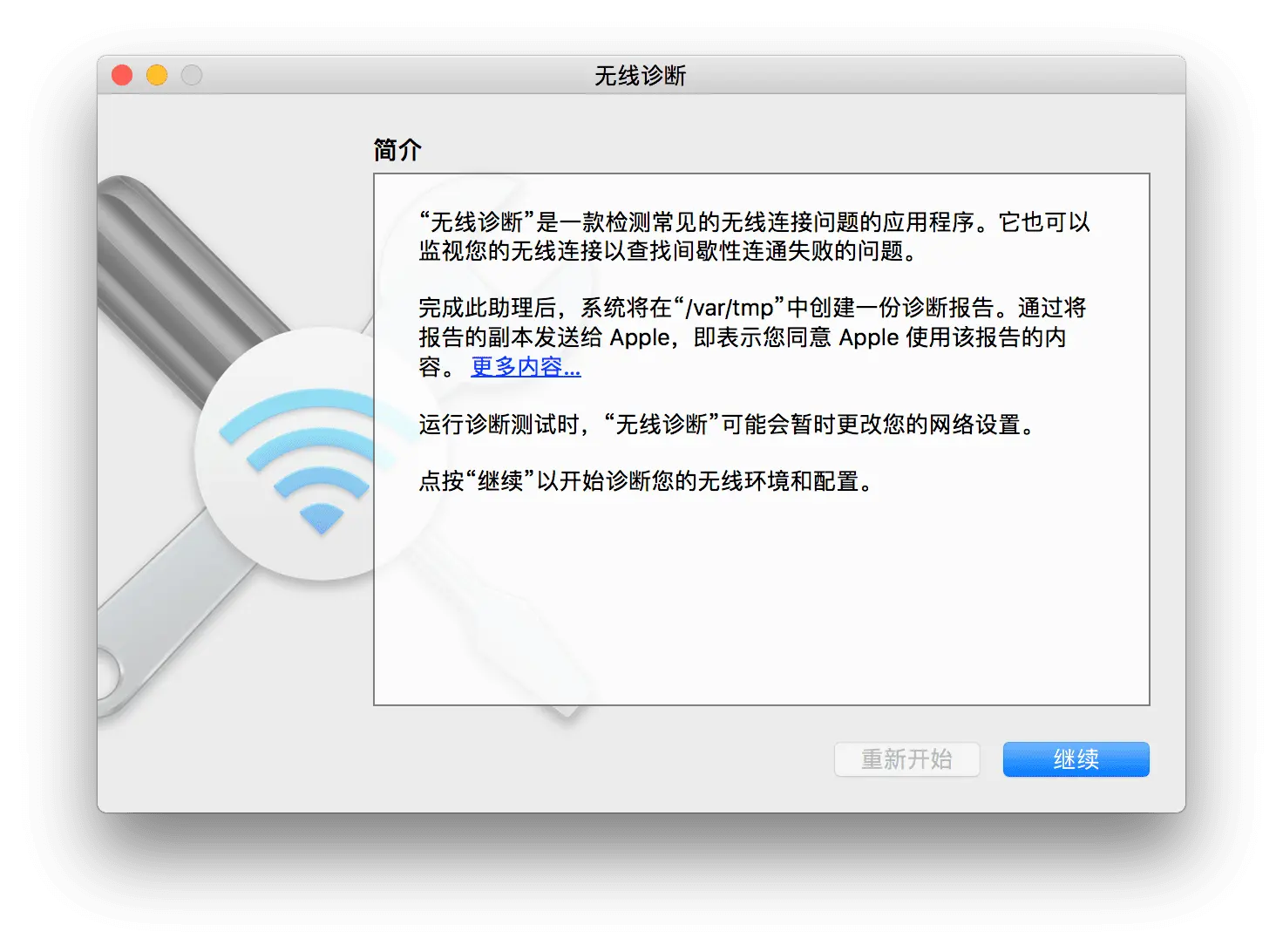
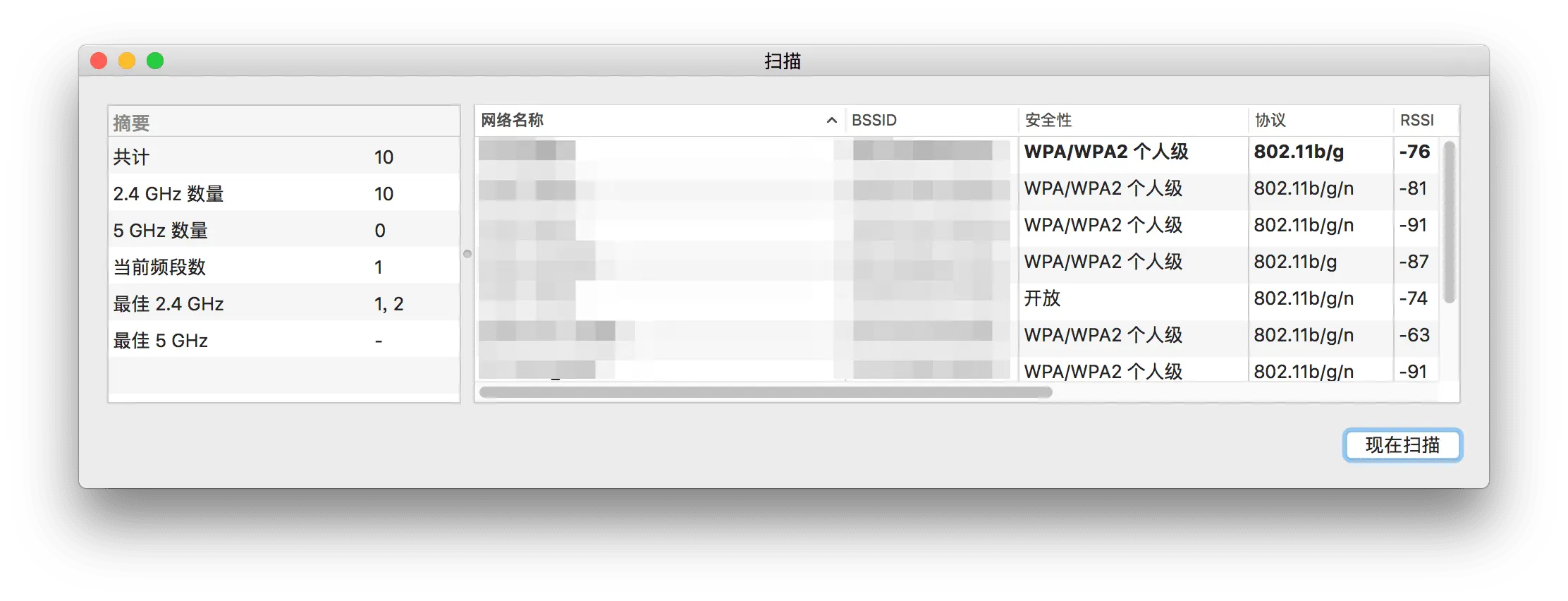
至于如何修改路由器的信道,则要看你路由器的具体型号,一般情况下,进入路由器管理界面,打开无线参数设置,找到 信道 或者 Channels 字样就可以修改了,这里放一张我家老古董路由器的设置界面供大家参考。
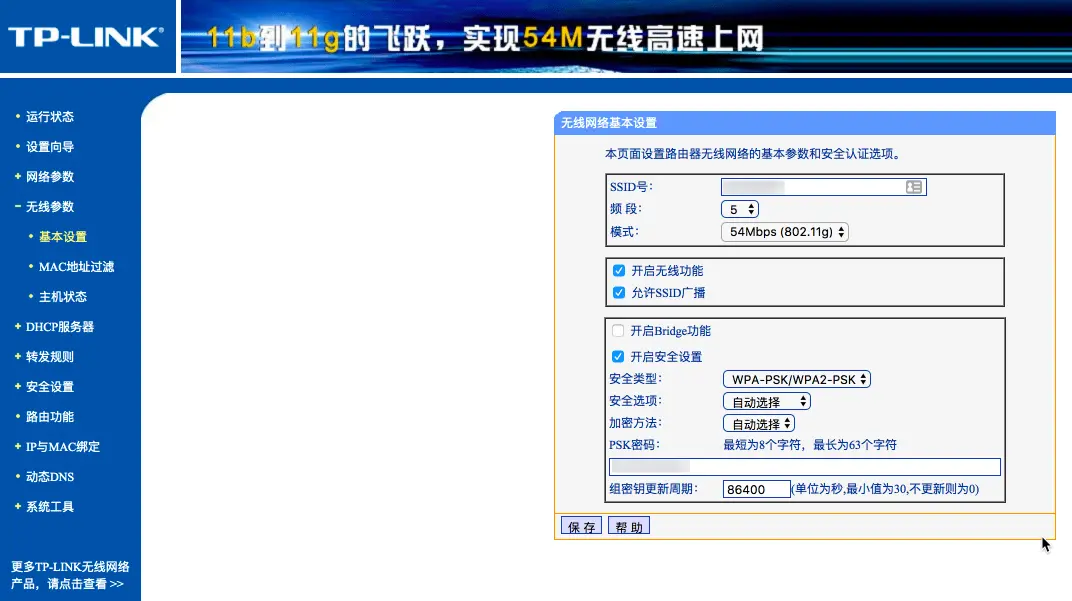
本文首发于 IT之家。