忘掉第三方,这 14 款系统自带 App 真的很好用
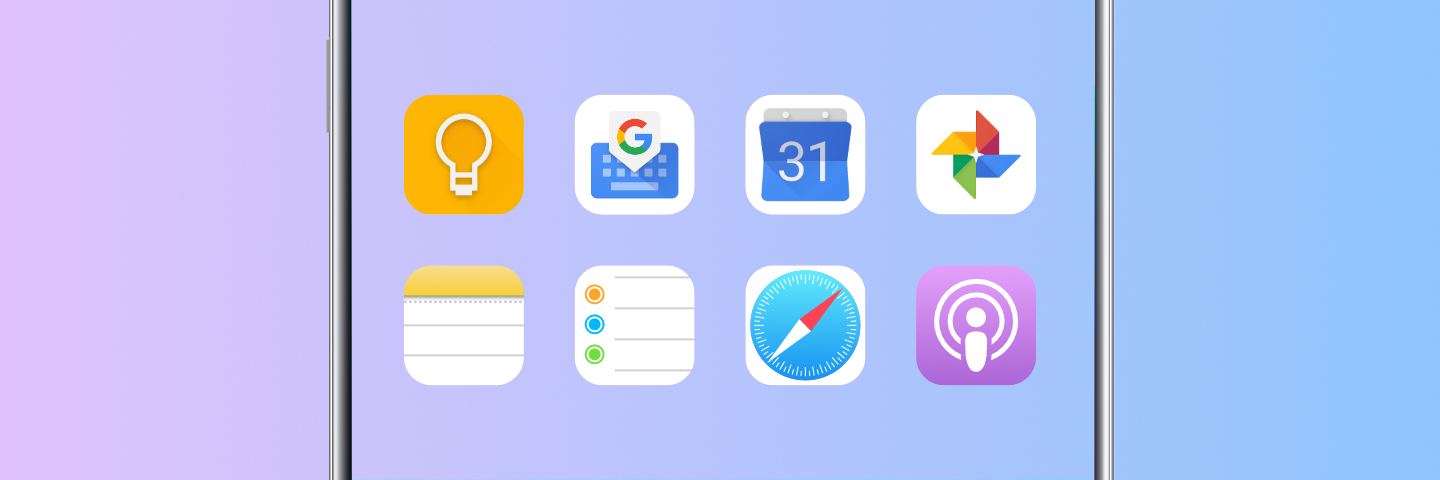
如果你还在使用 64 GB 的手机,可能会时常面临存储空间不足的窘境。这时,除了忍痛清理相册和聊天记录外,还可以试试用系统自带的 App 代替部分第三方应用,节省空间的同时享受原生的丝滑体验。
在本文中,我就为大家整理了 14 款各系统平台的优秀自带 App 和使用技巧,希望你也能有新发现。
iOS
许多 iOS 用户的主屏幕角落都会有一个名为「删不掉」的文件夹,专门用来安置蒙尘的系统自带 App 们。如果你也曾这样做过,不妨再给它们一次机会,试试本章提到的使用技巧吧。
备忘录
近几年来,每次 iOS 大版本更新都会为备忘录添加新特性,也让它从纯粹的便签工具逐渐演变为了现在的全功能笔记应用。就像苹果官方介绍的那样,备忘录可以「轻松添加几乎任何内容」,无论是图片、文字、链接,还是表格、清单、手绘,它都来者不拒,还能直接扫描文稿,并自动裁边。
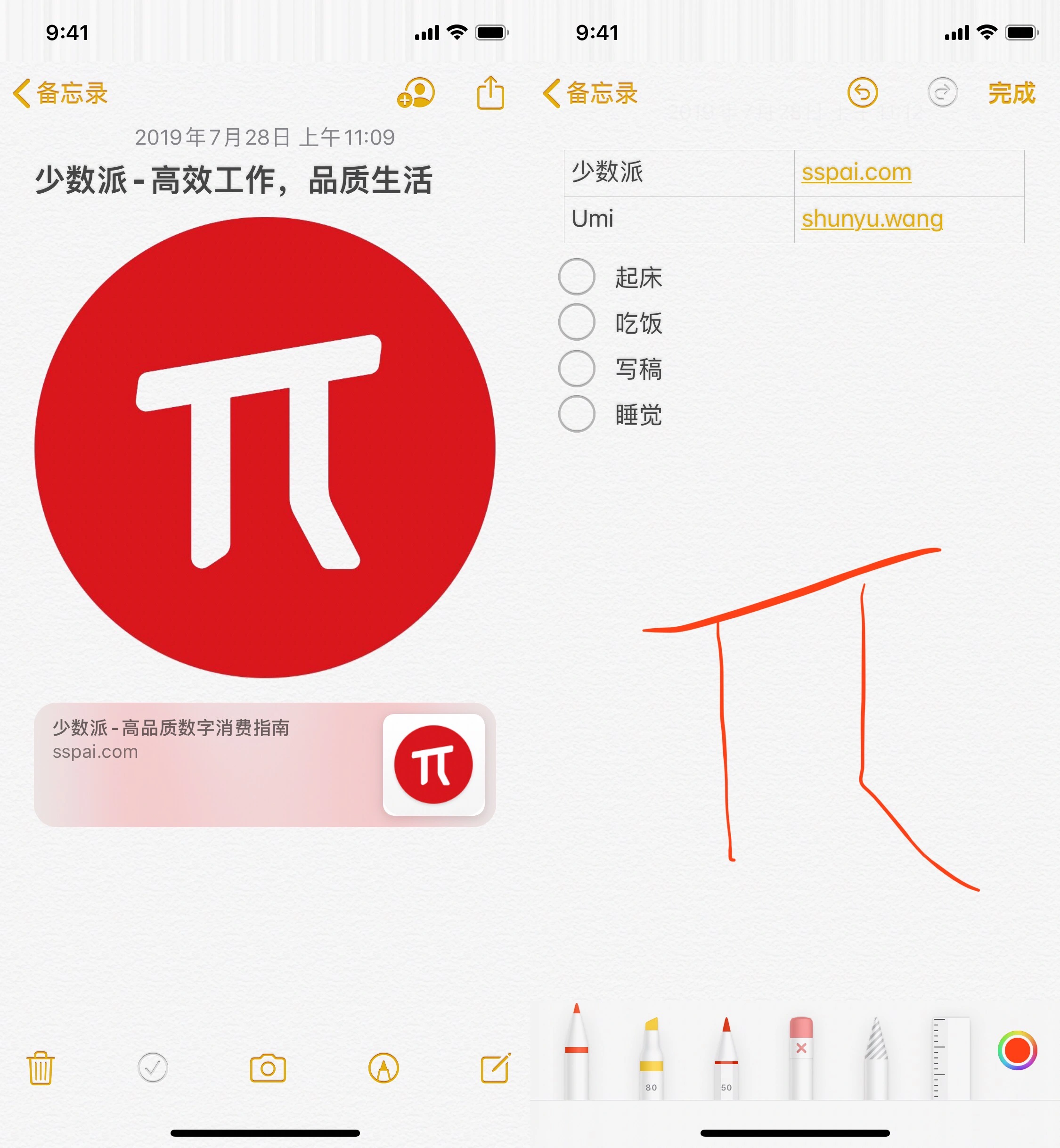
备忘录的一大优势,就是与 iOS 系统的深度整合。除了 iCloud 多端同步外,你还可以从主屏幕 3D Touch 菜单、通知中心小组件、控制中心快捷方式等位置快速创建新笔记,或者直接召唤 Siri 帮忙,这也是第三方笔记 App 难以做到的。
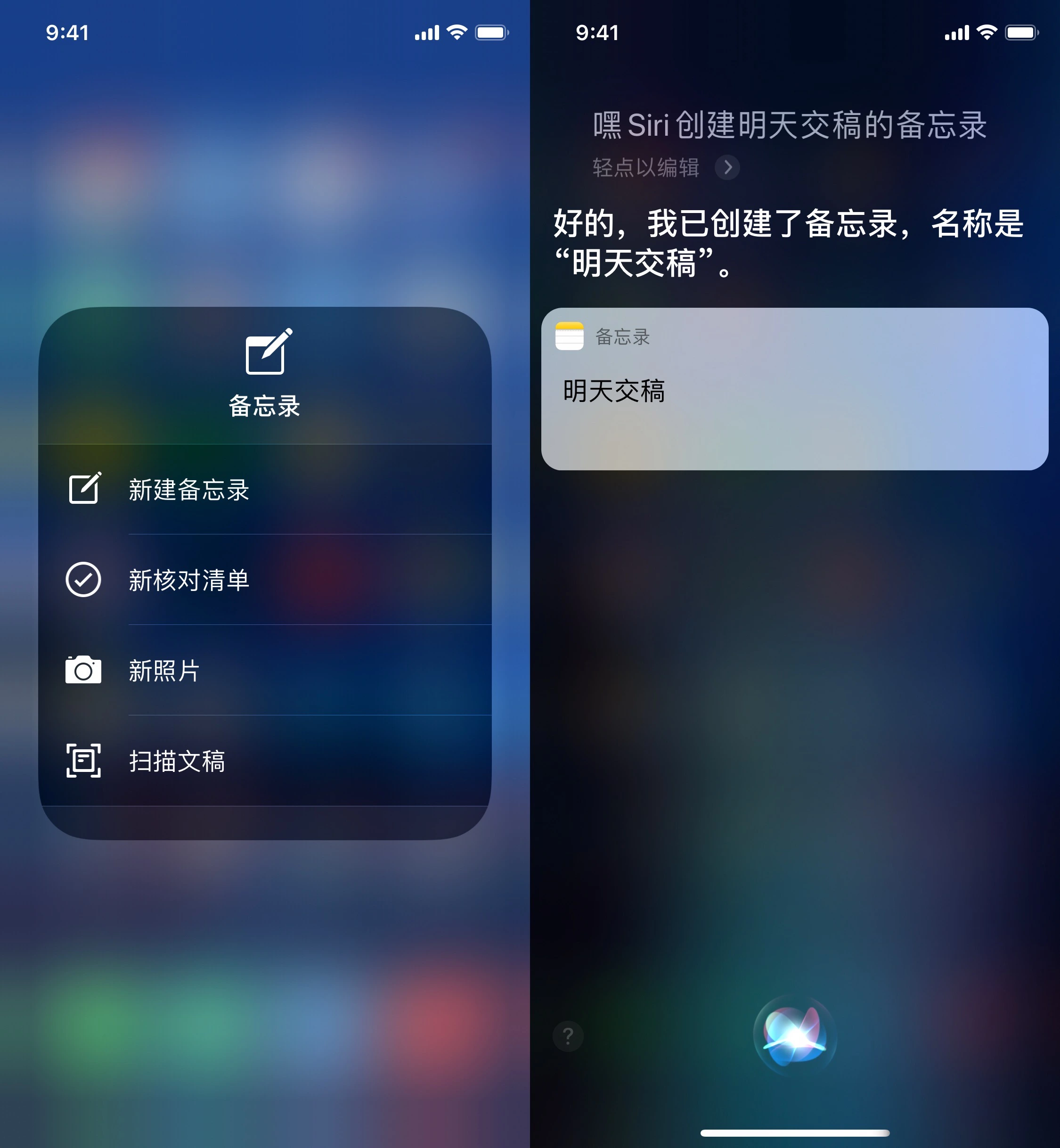
在即将正式推送的 iOS 13 中,苹果还大幅强化了备忘录的搜索功能,并进一步加入了 OCR 文字识别功能。简单来说,你可以直接搜索图片附件及手绘中的文字,准确率也相当高,甚至成功匹配了带连笔的潦草字符,可谓课堂笔记整理利器。
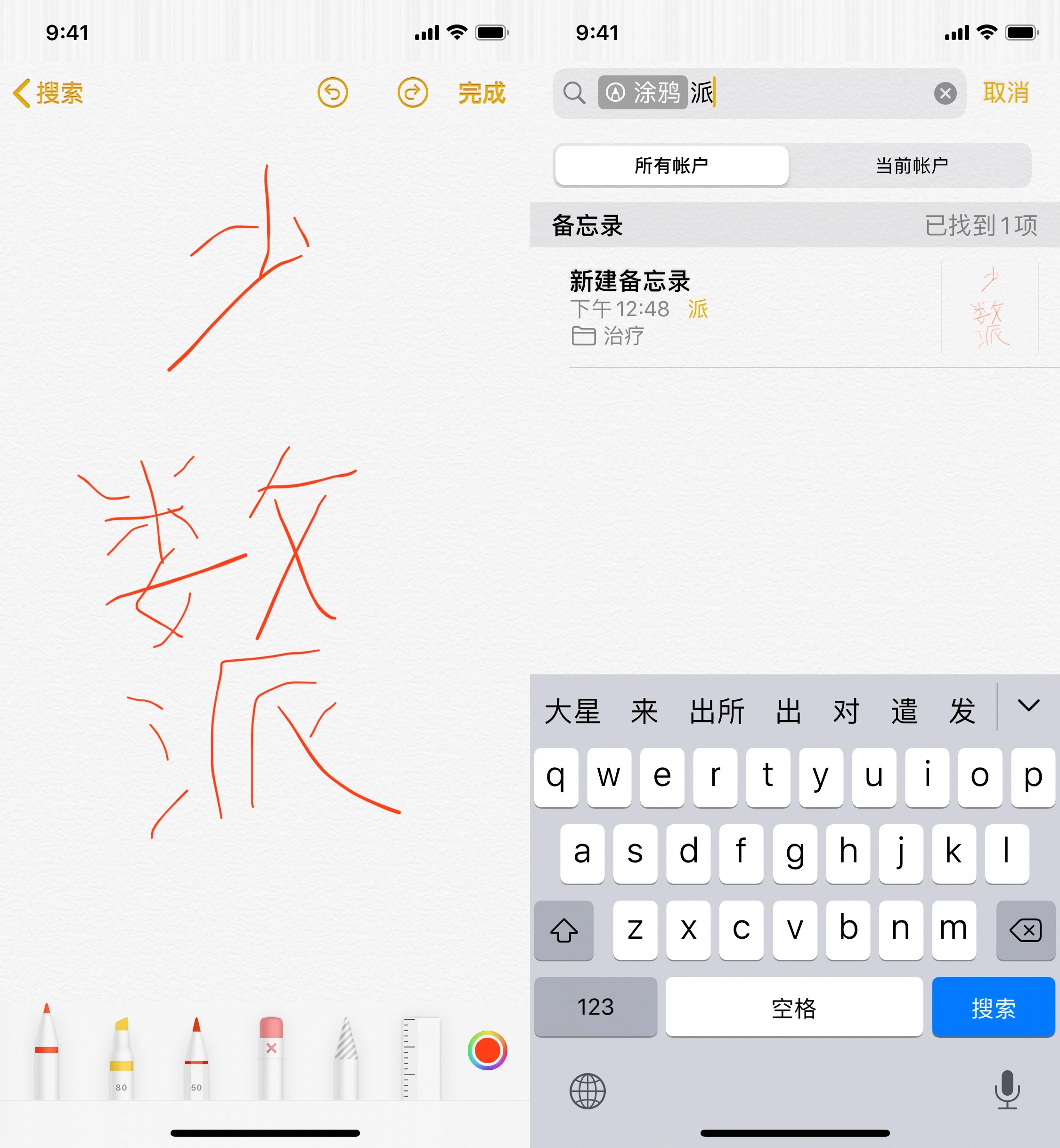
关联阅读:
提醒事项
在 iOS 13 中,提醒事项也得到了有史以来最重大的更新,加入了智能列表、自然语言识别诸多新特性。在本文中,我也将以 iOS 13 为基础介绍提醒事项的优势,帮助你在正式版发布后快速上手。
让我们从智能列表说起,iOS 13 的提醒事项加入了今天、计划、全部和旗标四个任务筛选维度,将任务按提醒日期、重要程度等分类。此外,提醒事项还支持创建子列表和子任务,通过简单的拖拽手势即可高效归纳日程。
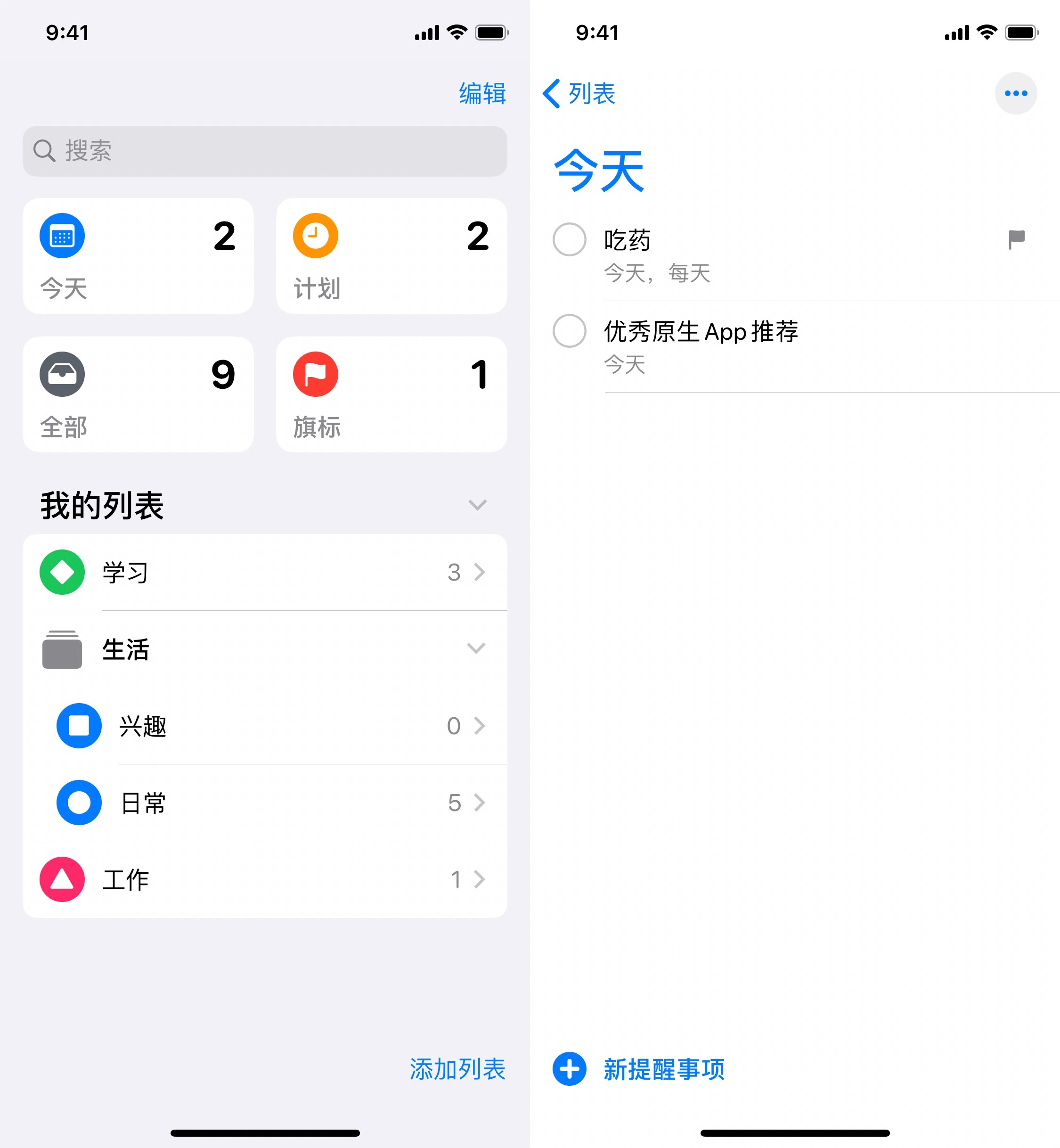
iOS 13 的提醒事项还在键盘上方为我们安置了快捷工具栏,可以一键设置提醒日期、位置、旗标和图片附件等,不用手动点选或跳转至其它 App。此外,iOS 13 的提醒事项还支持简单的自然语言识别,如「明天上午 9 点」等,可以通过键盘选字栏填充。
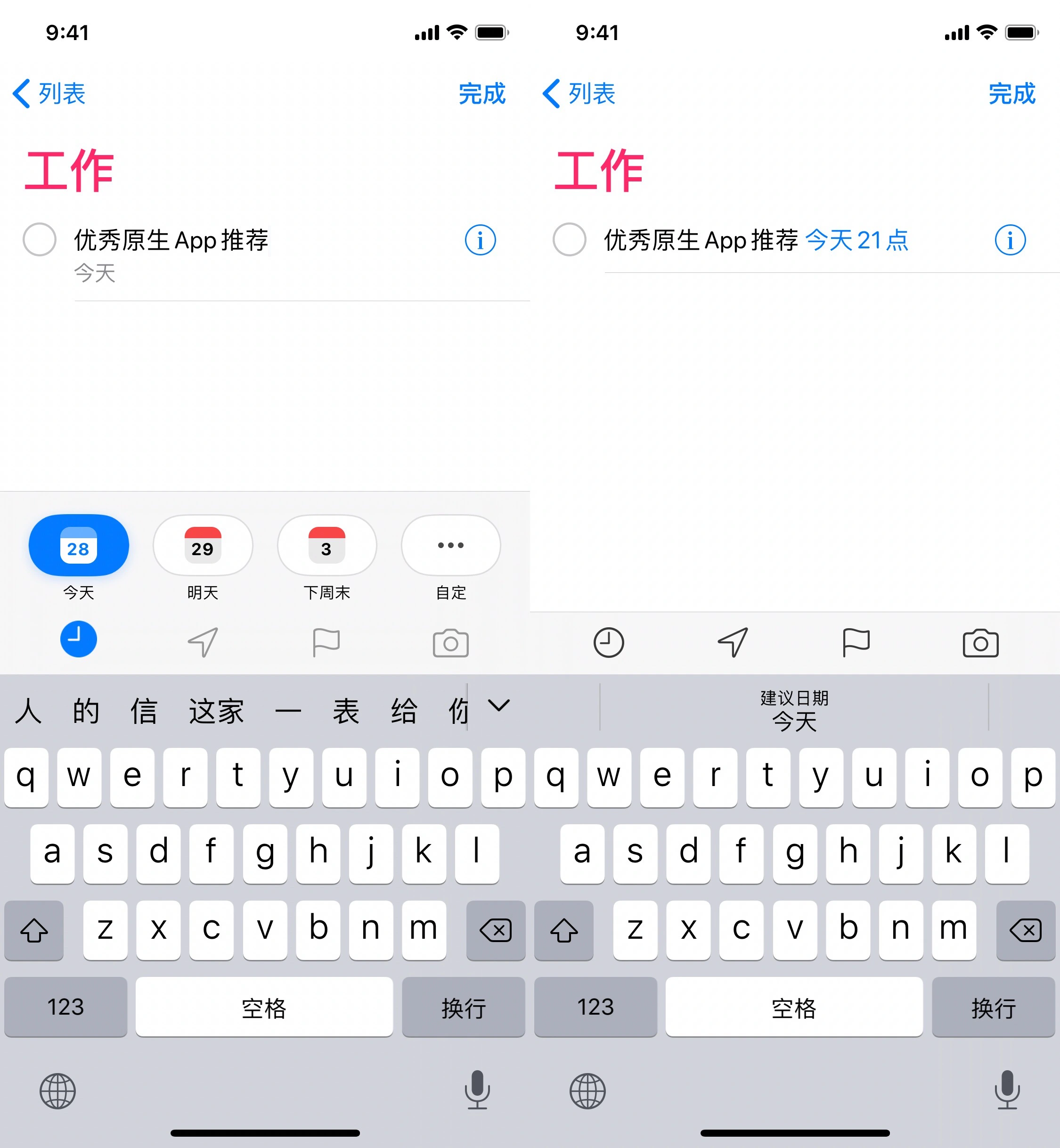
使用提醒事项安排任务还有一项好处,那就是关联手机联系人,并获得智能提醒。你可以在任务详细信息设置页添加指定联系人,并在与 TA 通过短信或 iMessage 联系时收到通知提醒,不再遗忘任务。
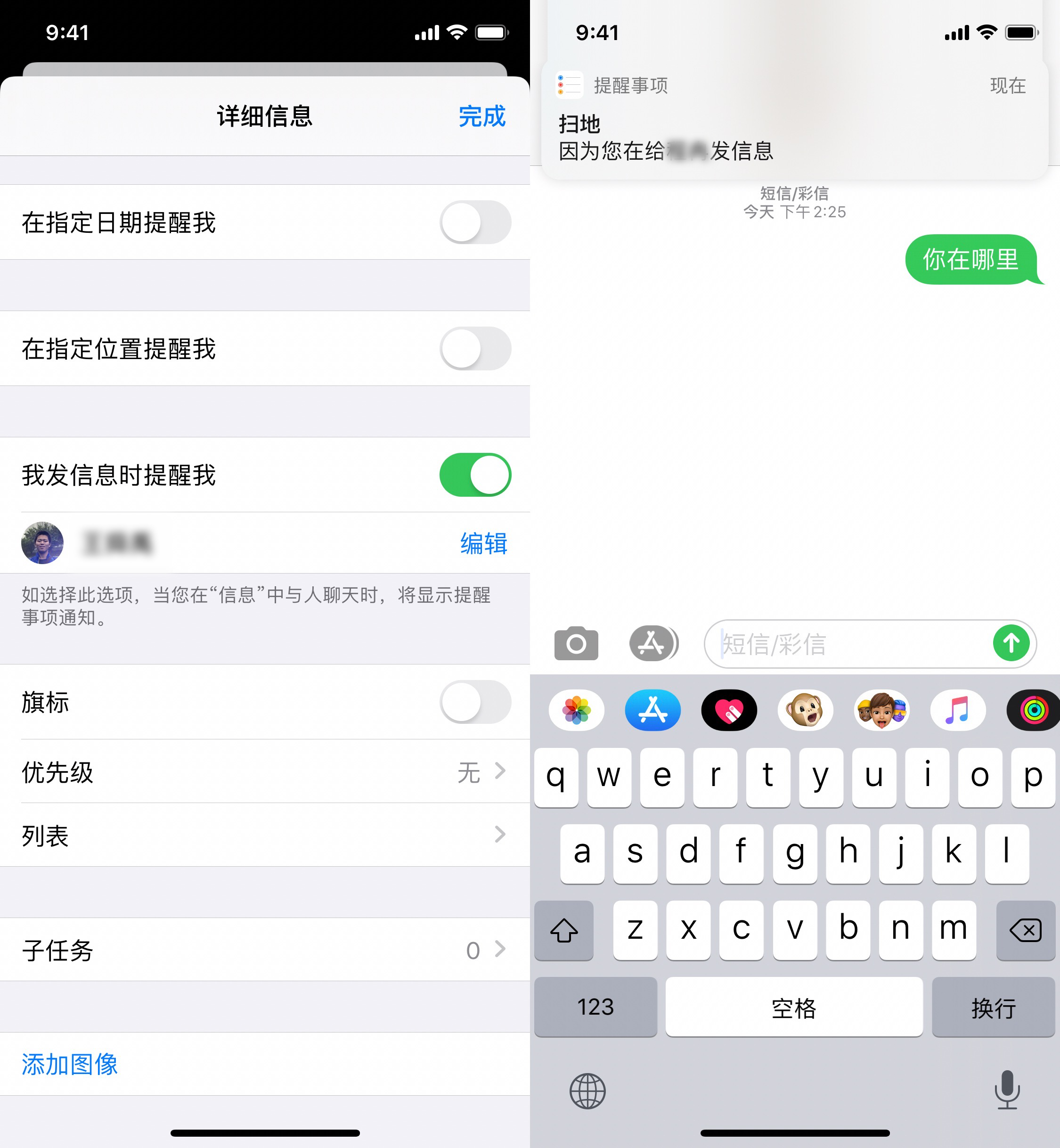
关联阅读:
播客
随着时代的变迁,听播客这一小众的习惯也逐步走向大众视野。如果你还不确定要买 Pocket Casts 还是 Castro,不妨先试试 iOS 自带的播客 App。它支持调整播放速度、插播、待播、新单集提醒等功能,设计语言与 iOS 高度一致,简洁易用。
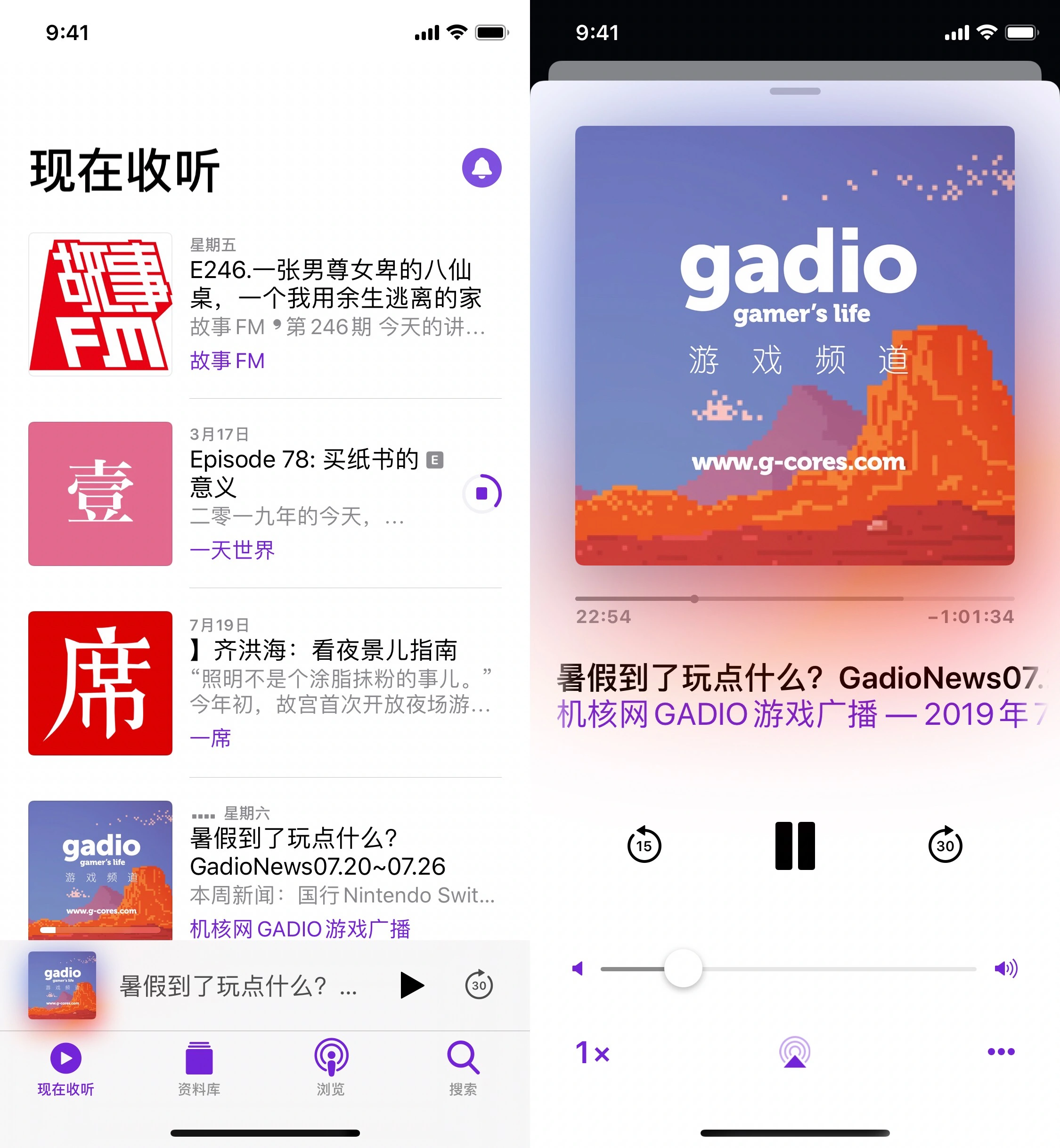
依托 iTunes 商店、品类齐全的内容资源是 iOS 原生播客 App 的另一长处。它不仅汇聚了全球优秀播客资源,还支持按听众人数、出品方等分类查询,并在详情页面底部提供了相似播客推荐,寻觅新欢更容易。
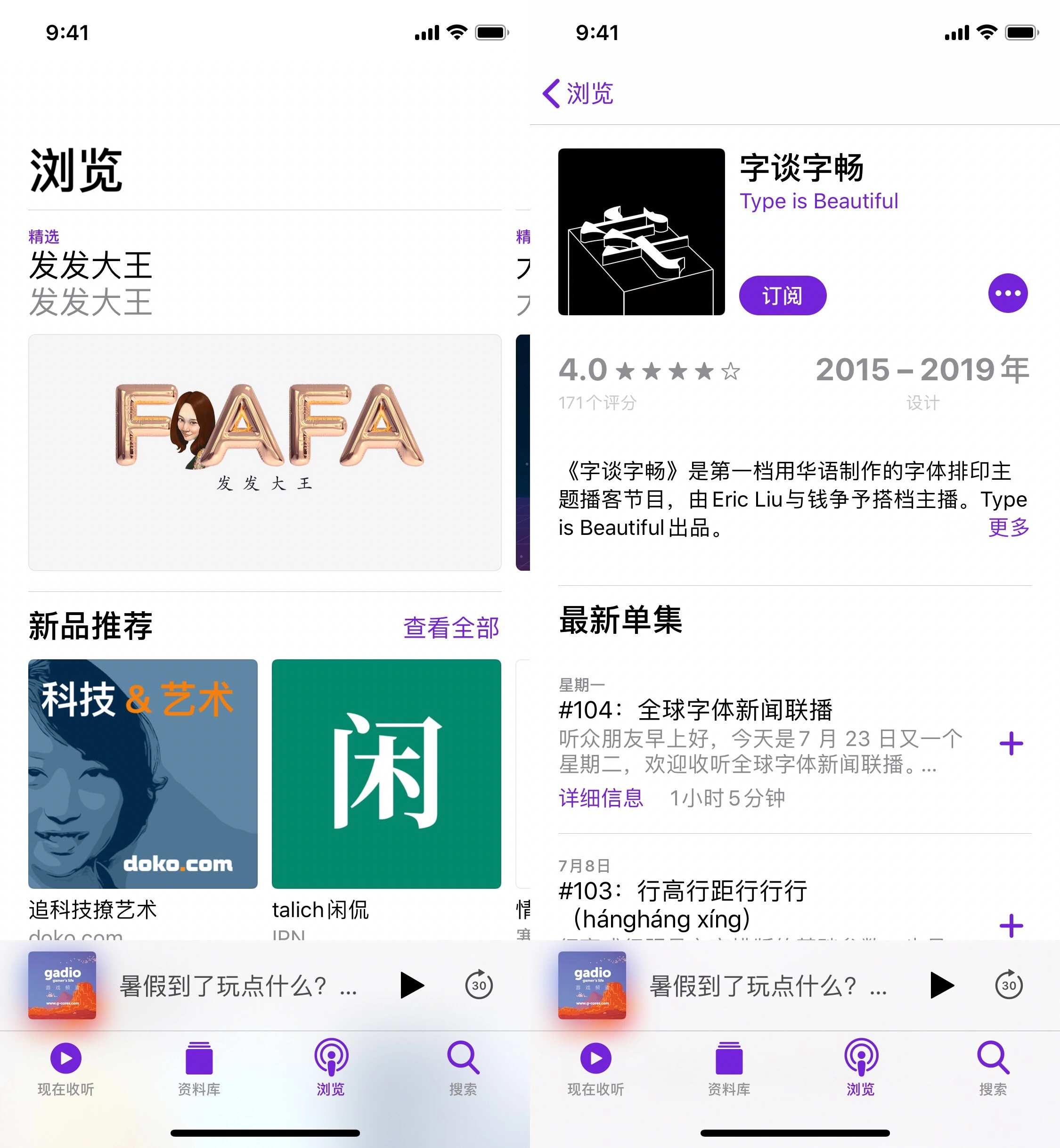
关联阅读:
Safari 浏览器
尽管 iOS 无法设置默认浏览器,打开链接时始终使用 Safari,但许多用户还是会选择安装一个第三方浏览器备用。其实,掌握一定技巧后,Safari 浏览器已经能满足我们的绝大部分需求。
Safari 技巧之一,是「长按」。出于简洁考虑,Safari 将不少功能选项都藏了起来,需要通过长按来唤醒。举例来说,长按多标签页界面下方的「加号」,可以查看最近关闭的标签页;长按网页浏览工具栏上的「前进」或「后退」按钮,可以查看操作历史记录;长按「书签」按钮,可以批量添加收藏、加入阅读列表;长按「多任务」按钮,则可以关闭全部标签页或新建无痕浏览标签页。
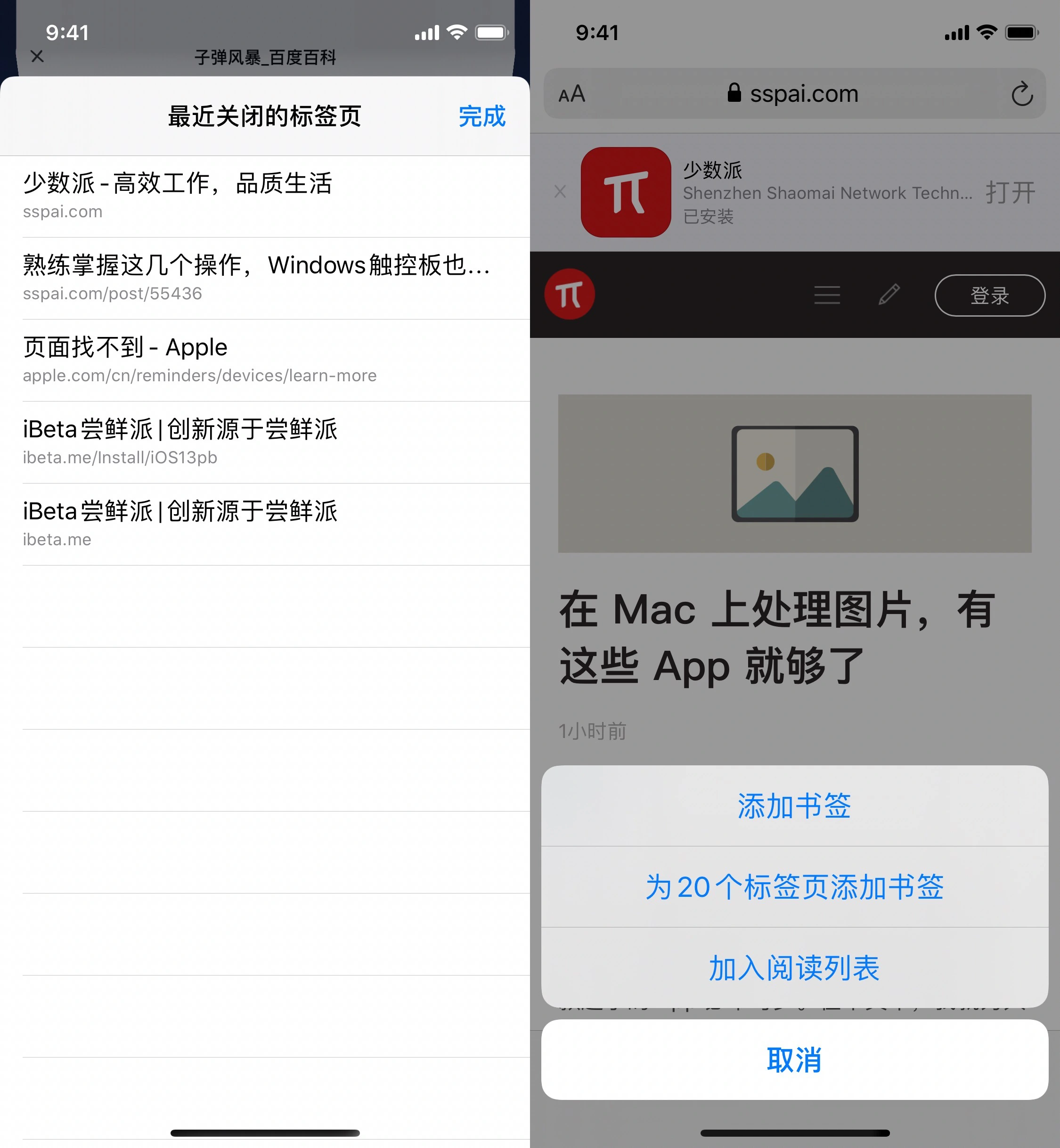
Safari 技巧之二,是「重按」,即 3D Touch。你可以在支持阅读模式的网页中重按地址栏左侧按钮,快速进入和退出阅读模式;也可以重按任意链接,进行预览和添加至阅读列表等操作;还可以重按 Safari 浏览器的桌面图标,执行快捷操作。
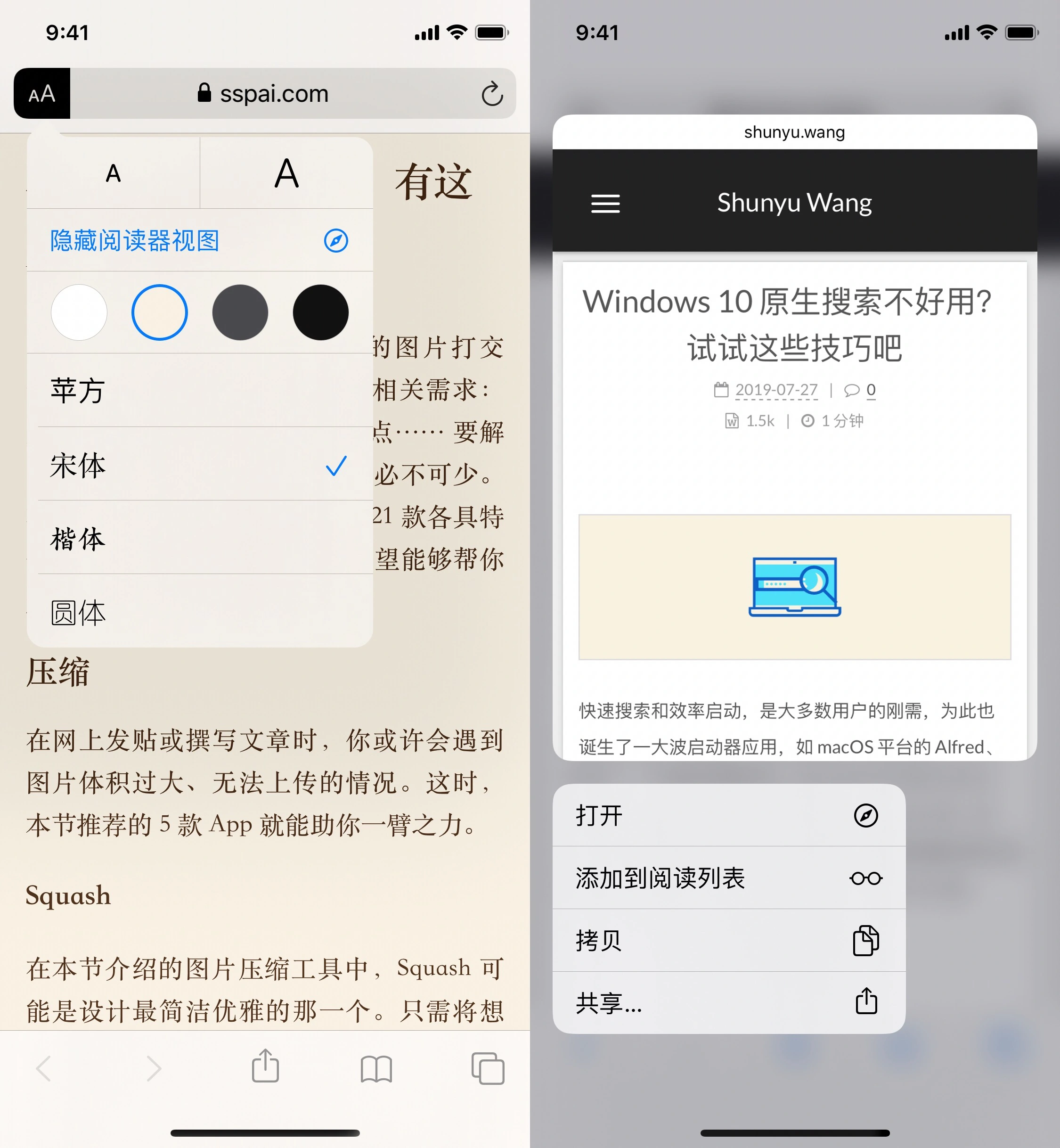
Safari 技巧之三,是「分享」,这也可以说是解决 Safari 痛点的不二法门。你可以将网页分享为 PDF 以添加标注;也可以分享给第三方 App 实现长截图、翻译等功能,最大限度地弥补原生功能的不足。
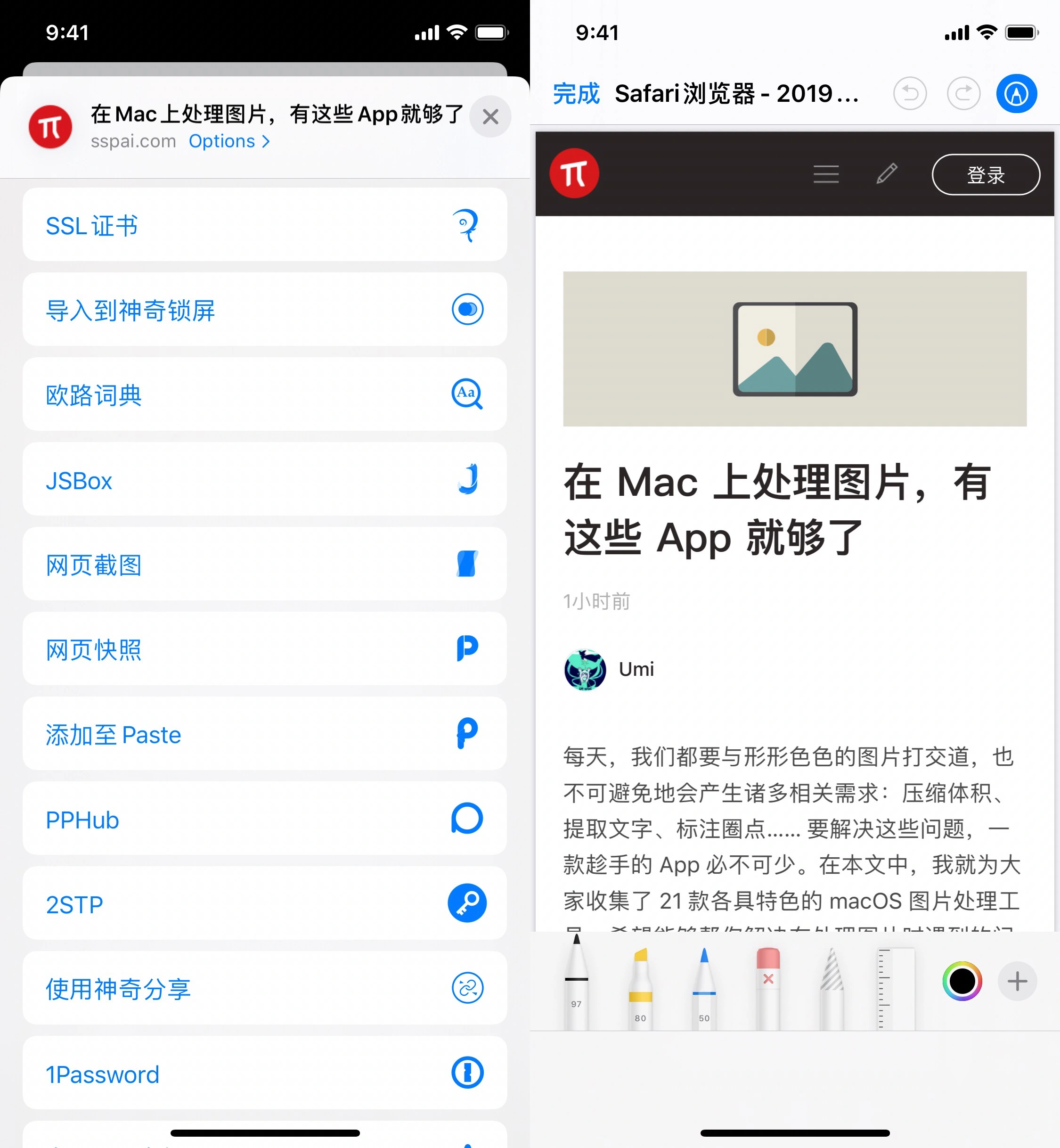
关联阅读:
Android
与被苹果直辖的 iOS 系统相比,开放的 Android 各 ROM 之间差异相当大,系统自带的 App 也各不相同。在本章中,我将介绍 4 款打着 Google 标的 App,希望它们的表现能胜过 MIUI 自带的竞争对手。(笑
Gboard
由于众所周知的原因,Gboard 在云词库方面远逊于国内竞品,但我仍将其作为心目中的最佳 Android 输入法。究其原因,首先是支持数百种输入方式,包括你或许根本没听说过的阿斯图里亚斯语、巴塔克曼特宁语等当地人都不一定常用的语言;也包括全拼、九键、手写、笔画等中文模式,还提供了 6 种主流双拼方案。如果你需要多语言混合输入,Gboard 很可能是唯一选择。
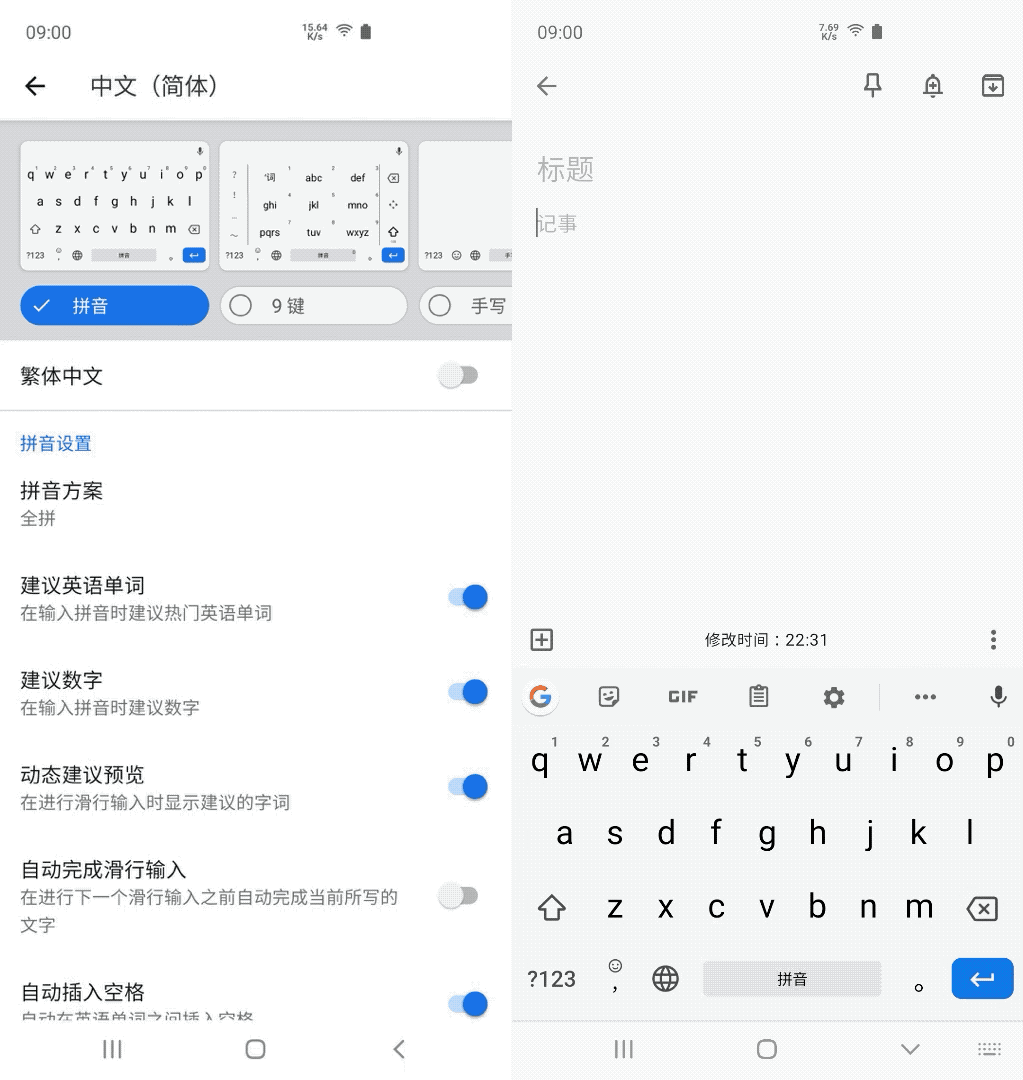
Gboard 的另一优势,是与 Google 的深度整合。你可以点击键盘左上角的 Google 图标,直接搜索网页,并在键盘内获知结果,无须跳转至其它 App。同样的,你也可以在网络中搜索表情包、GIF 动图等,并一键分享至聊天工具的输入框中,发送给好友。
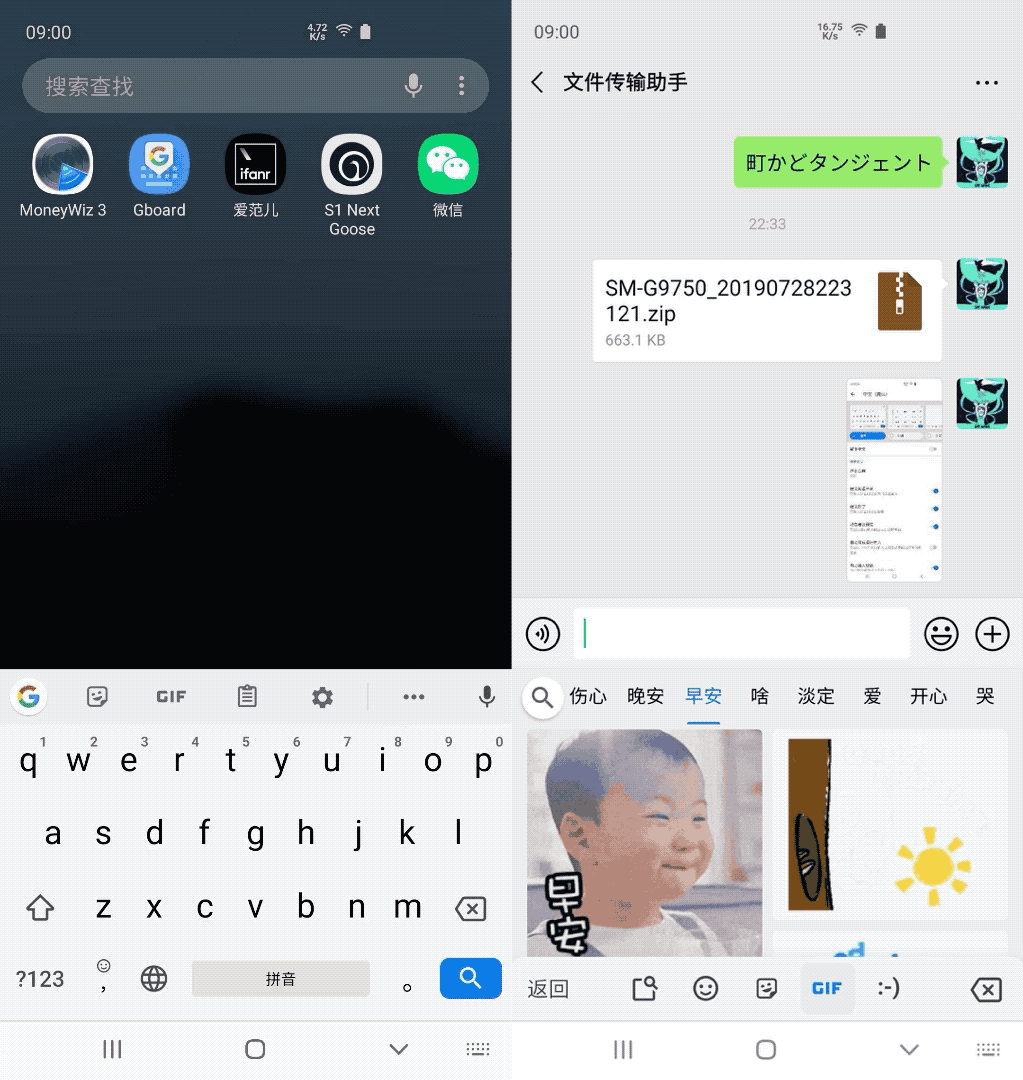
此外,Gboard 还提供了不少实用功能,如剪贴板管理、文本编辑工具、悬浮键盘、单手模式、Google 翻译等。你还可以在 Gboard设置中更换键盘的主题背景,让它更适合你。
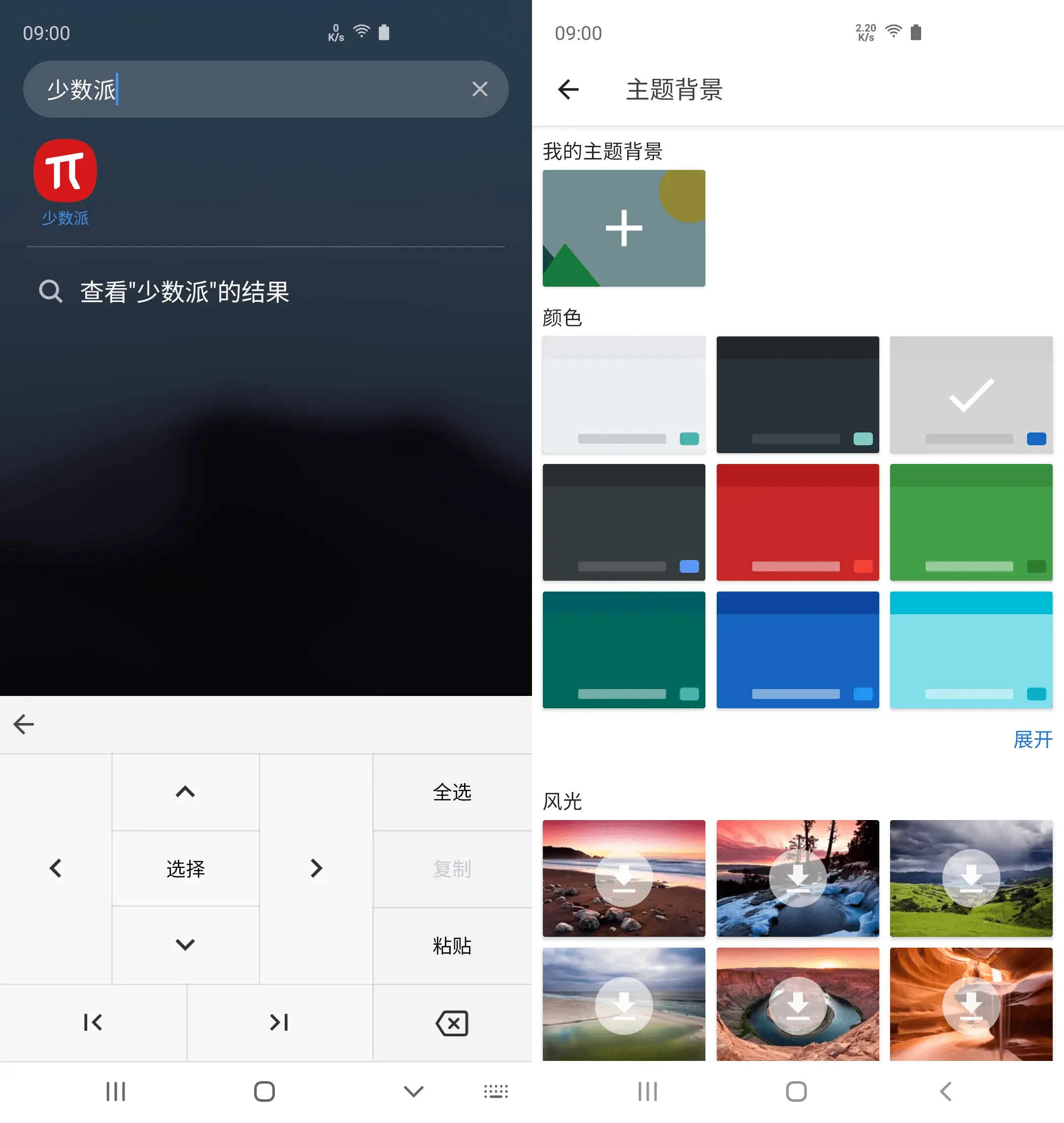
关联阅读:
Google Keep
iOS 有备忘录,Android 当然要用 Google Keep。作为一款轻量级的笔记工具,它可以添加文字、图片、绘图、录音、清单和提醒,并支持语音自动转文字。与备忘录不同的是,在 Keep 中添加的图片会统一安置在笔记正文上方,不支持图文混排,但更加醒目。
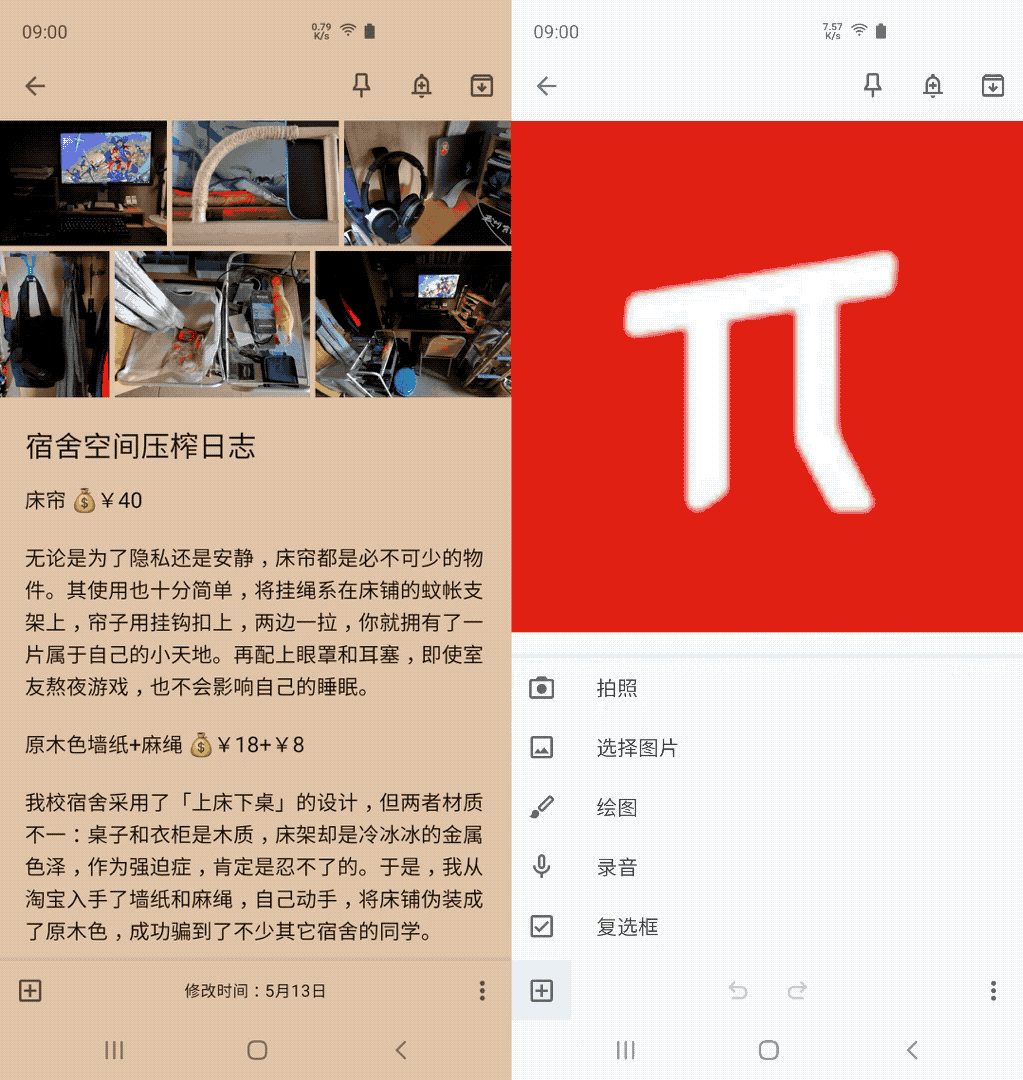
除了标签外,Keep 还支持自定义笔记的背景颜色,不同类别的笔记间互不干扰,一眼扫过就能找到想要的笔记。如果你已经参考完毕,还可以通过滑动手势将其归档,或者发送至 Google 文档进行下一步处理。
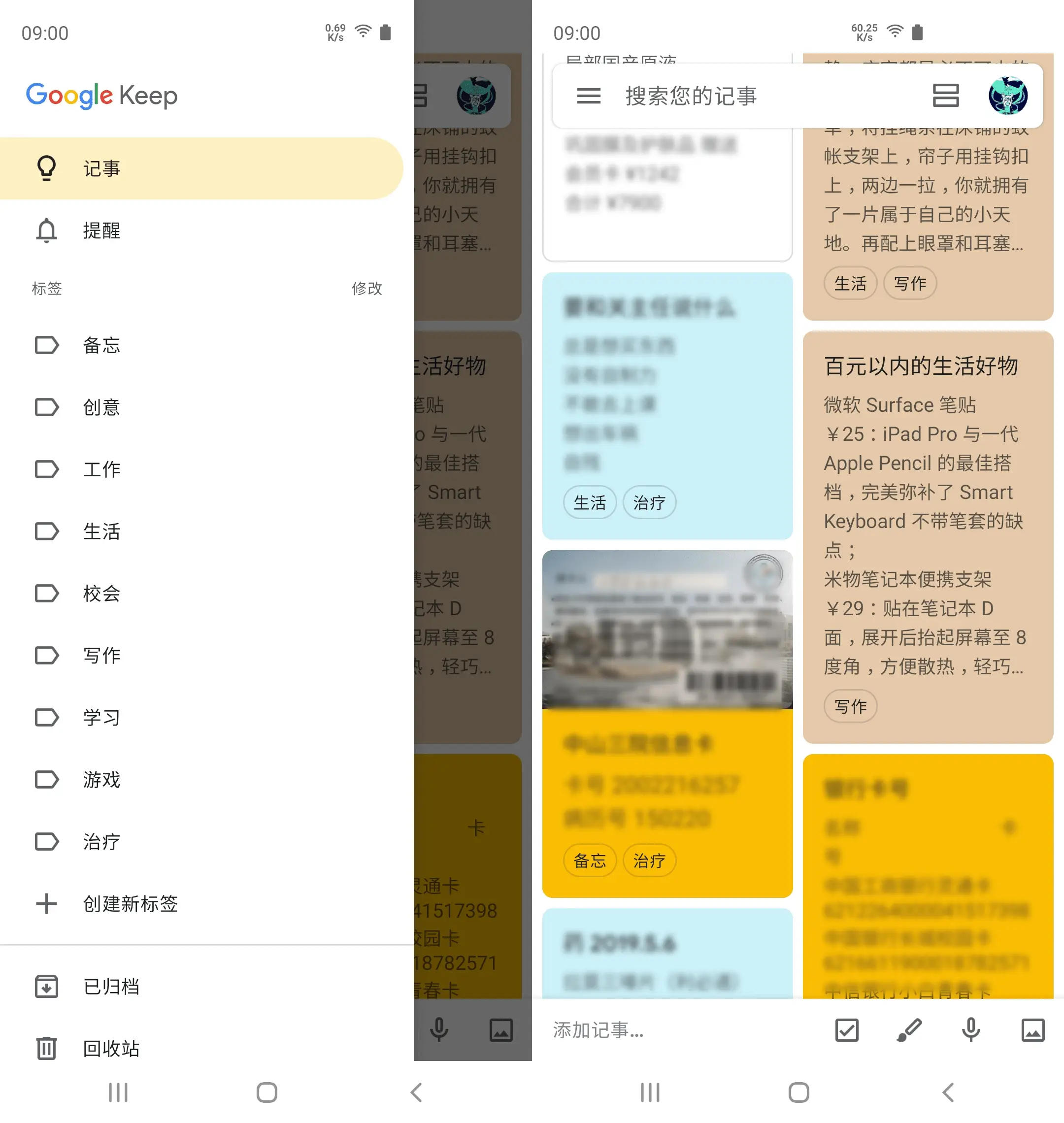
关联阅读:
Google 日历
与其使用课程格子、超级课程表等第三方 App 记录上课时间,我更偏向于使用日历来管理一切。在 Android 上,Google 日历可能是最佳选择之一。它采用了标准 Material Design 设计,还会为不同月份和特殊节日展示精美插画,别有一番趣味。
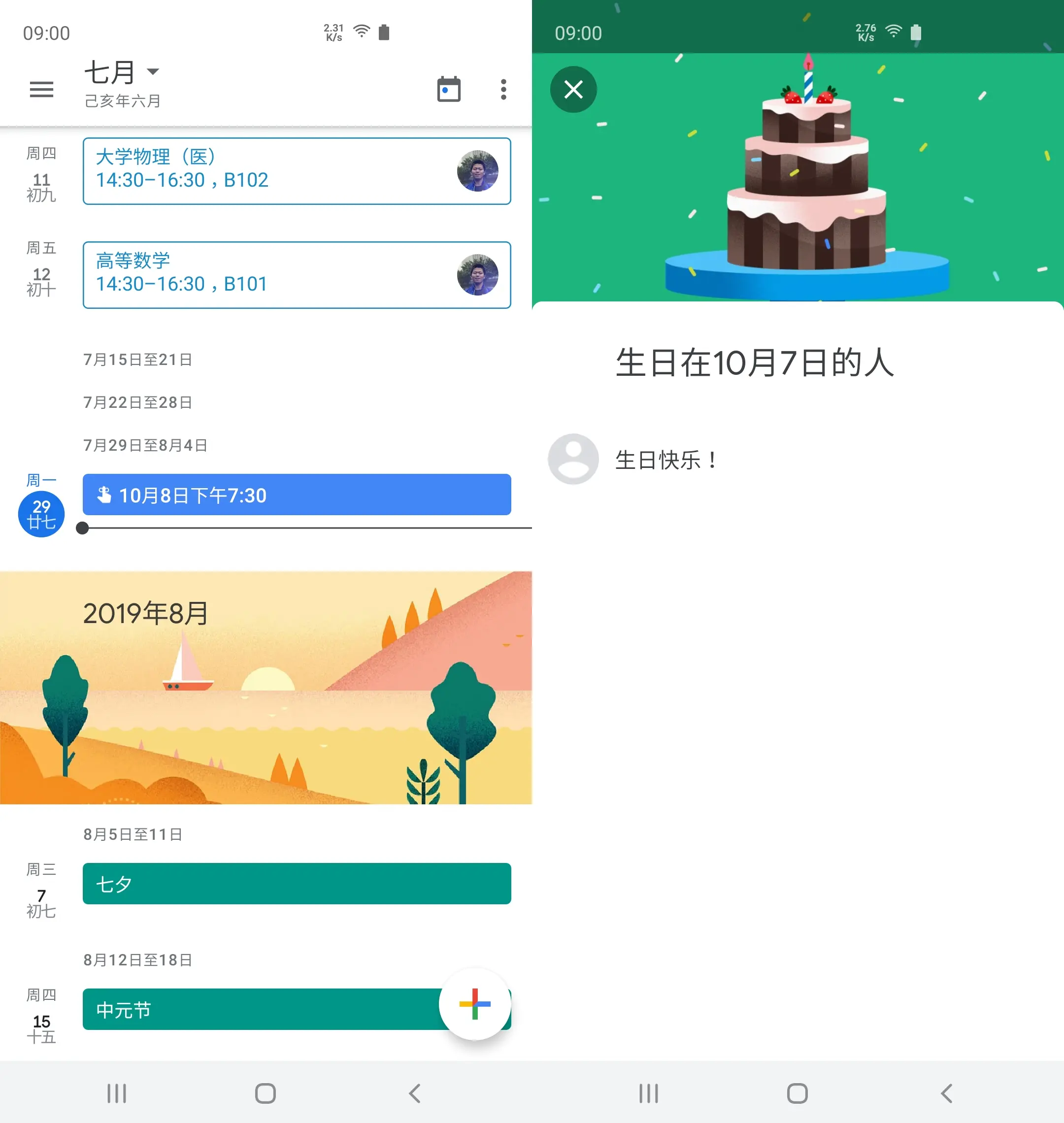
新建事件时,Google 日历支持活动、提醒和目标 3 种类型,分别对应日程安排、待办事项和习惯养成,均支持多设备同步。其中,在设定目标时,Google 日历会智能建议频率、持续时间等信息,并通过提问一步步引导完成设置。
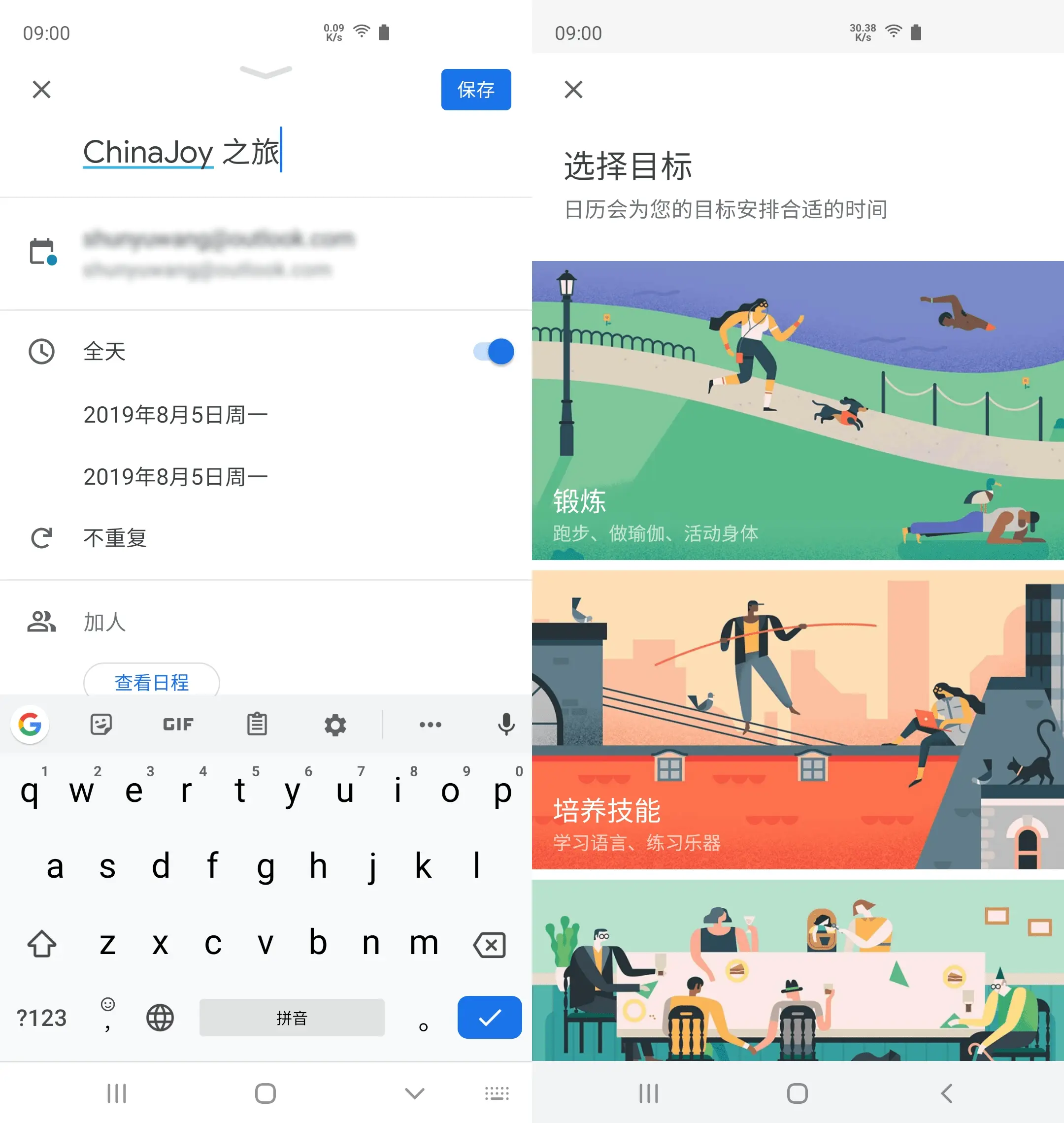
Google 相册
不论从哪个角度来看,Google 相册都称得上同类应用中的翘楚。除了基础的本地相册管理外,它还提供了高画质照片无限容量上传、(已取消)强大的照片后期编辑、影集在线分享等功能。其中,照片后期编辑允许你添加滤镜、调整曝光、对比度、饱和度、色温等,还能在应用内调用其它修图工具。
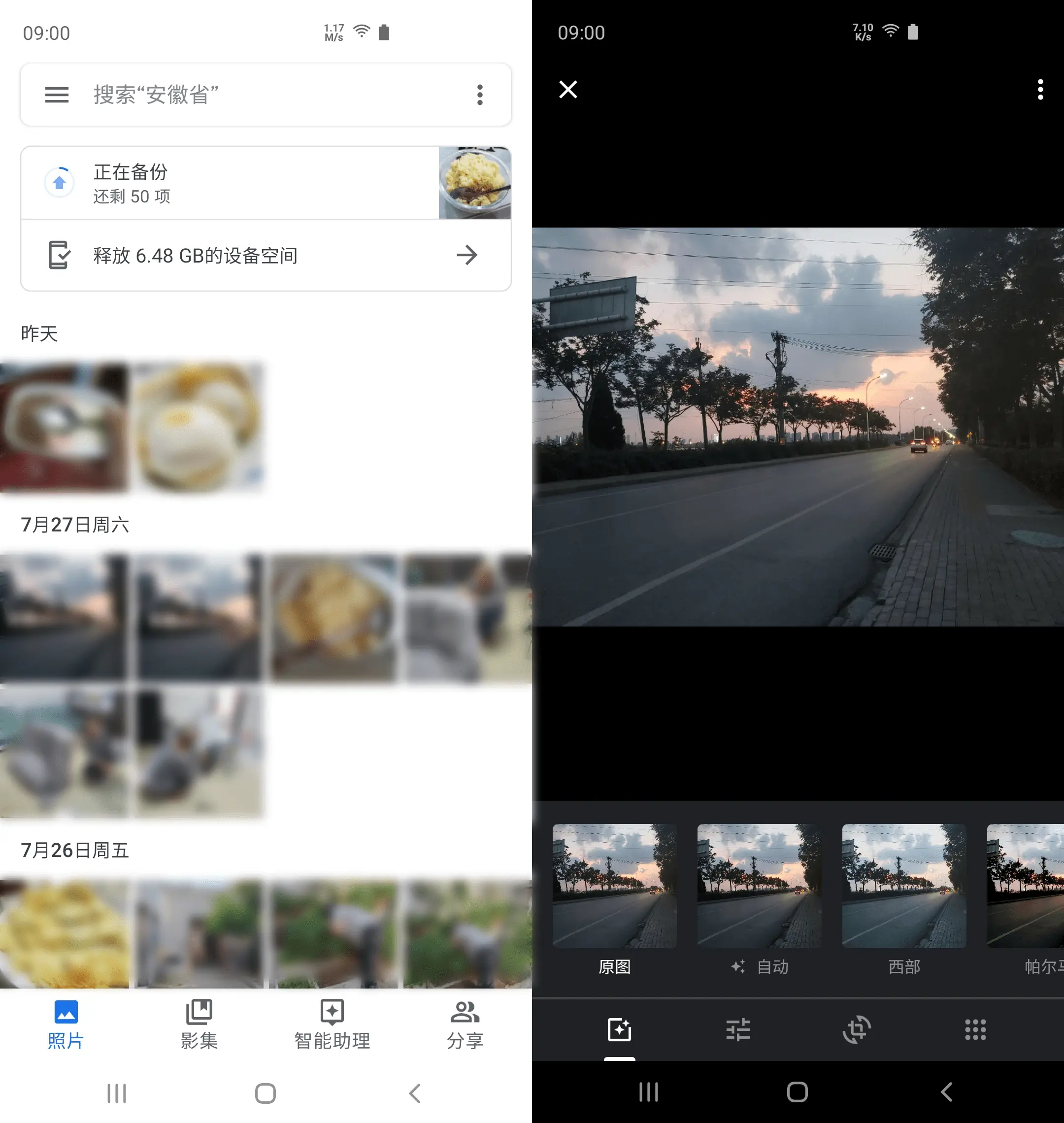
得益于 Google 雄厚的 AI 技术积累,Google 相册可以智能识别照片中的面孔、事物、地点等,个人体验准确率高于 iOS 和 Windows 10 的自动分类功能。此外,Google 相册还会智能建议你归档屏幕截图、旋转照片方向、回顾往年今日等,甚至可以自动优化带瑕疵照片。
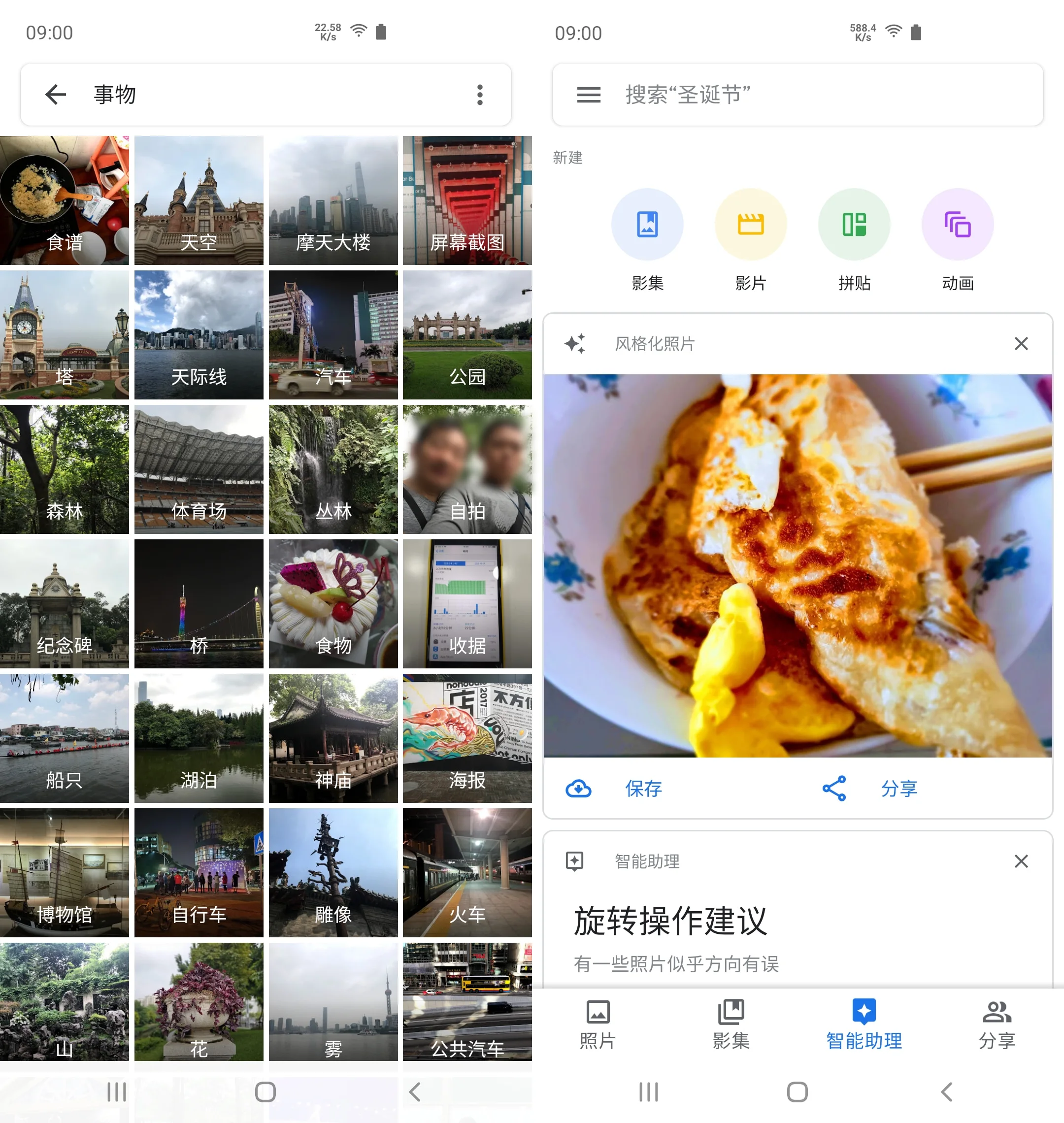
如果你想留住回忆,不妨利用 Google 相册的内建功能创建影集、影片、动画和拼贴,上传至云端,以供随时观看。Google 相册的影集功能支持添加文字说明和地点标记,用来记日记也毫无违和感;动画和影片功能支持将多张照片组合为动图或短视频;拼贴功能则是发朋友圈或微博的好帮手。

关联阅读:
macOS
如果你经常浏览少数派,或许对 macOS 上的知名效率工具都如数家珍。其实,不少 macOS 自带应用都传承着苹果优良传统,设计精美、功能够用,我们不妨在本章认识一下其中几位。
预览
预览可能是最被低估的 macOS 原生应用之一,你或许只把它当作鸡肋的图片查看器,却忽视了其强大的编辑功能。以图片为例,预览提供了画笔、形状、文本、签名等标注工具和调整颜色曲线、曝光、对比度、饱和度等后期处理工具;如果你正在阅读 PDF,预览还允许你添加高亮、下划线、删除线等,足以应付日常所需。

预览的另一项技能,是压缩、转换和合并图片及 PDF。你可以方便地调整图片尺寸、格式,达到压缩体积的目的。借助预览,你还可以轻松拼接合并多张图片,首先用预览打开想要添加上去的图片,随后按下 ⌘Command-C 复制,接着打开背景图片,按下 ⌘Command-V 即可,还能自由调整大小、位置等。
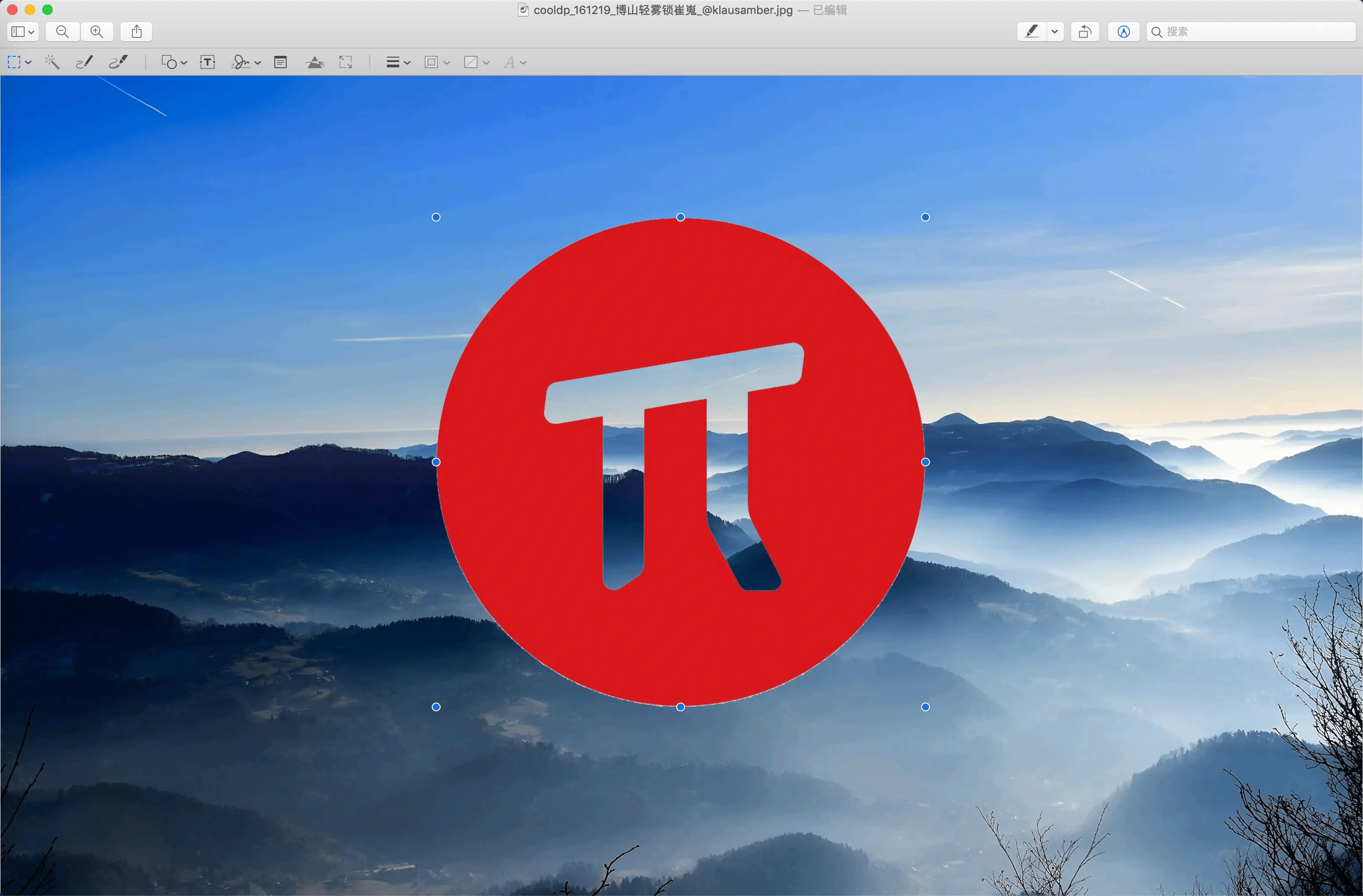
此外,你还可以用预览编辑 GIF 动图。打开 GIF 后,其包含的帧会依序展示在左侧边栏中,可以拖拽移动顺序、删除指定帧等。同样,如果你想给 GIF 添加图片,只需要直接把它拖进来进行了,预览会自动保存更改。
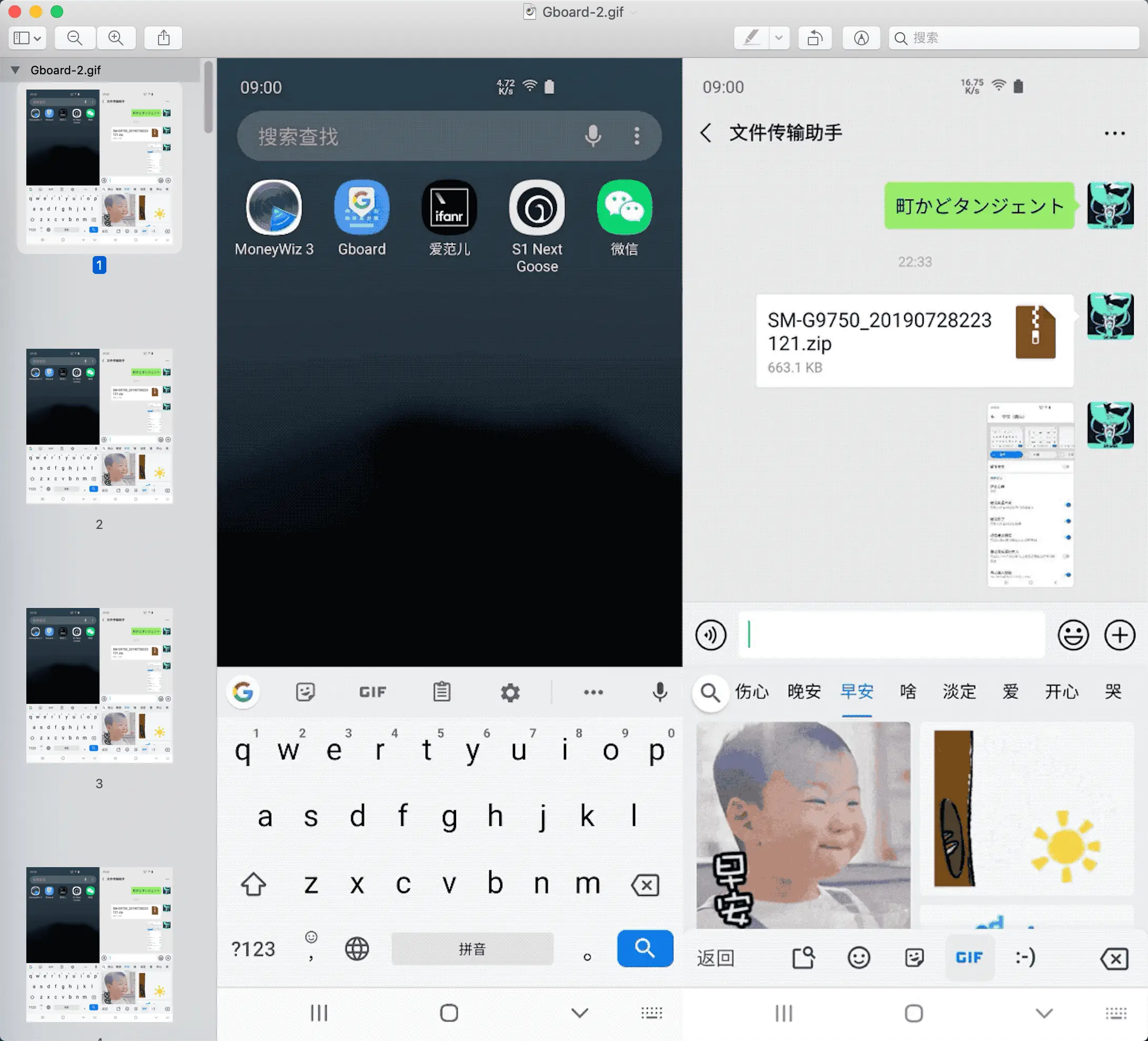
关联阅读:
- 你可能不知道的预览小技巧 (1): 用预览合并多个 PDF 文件 | 一日一技
- 你可能不知道的预览小技巧 (2): 用预览合并多张图片
- 你可能不知道的预览小技巧 (3): 用预览给 GIF 删帧
- 你可能不知道的预览小技巧 (4): 全屏预览
词典
在 macOS 上查询单词释义,最简单的方式莫过于三指轻点触控板,召唤自带的词典应用。但由于词库较少、入口较隐蔽,许多人还是会选择安装欧路词典、有道词典等第三方应用。
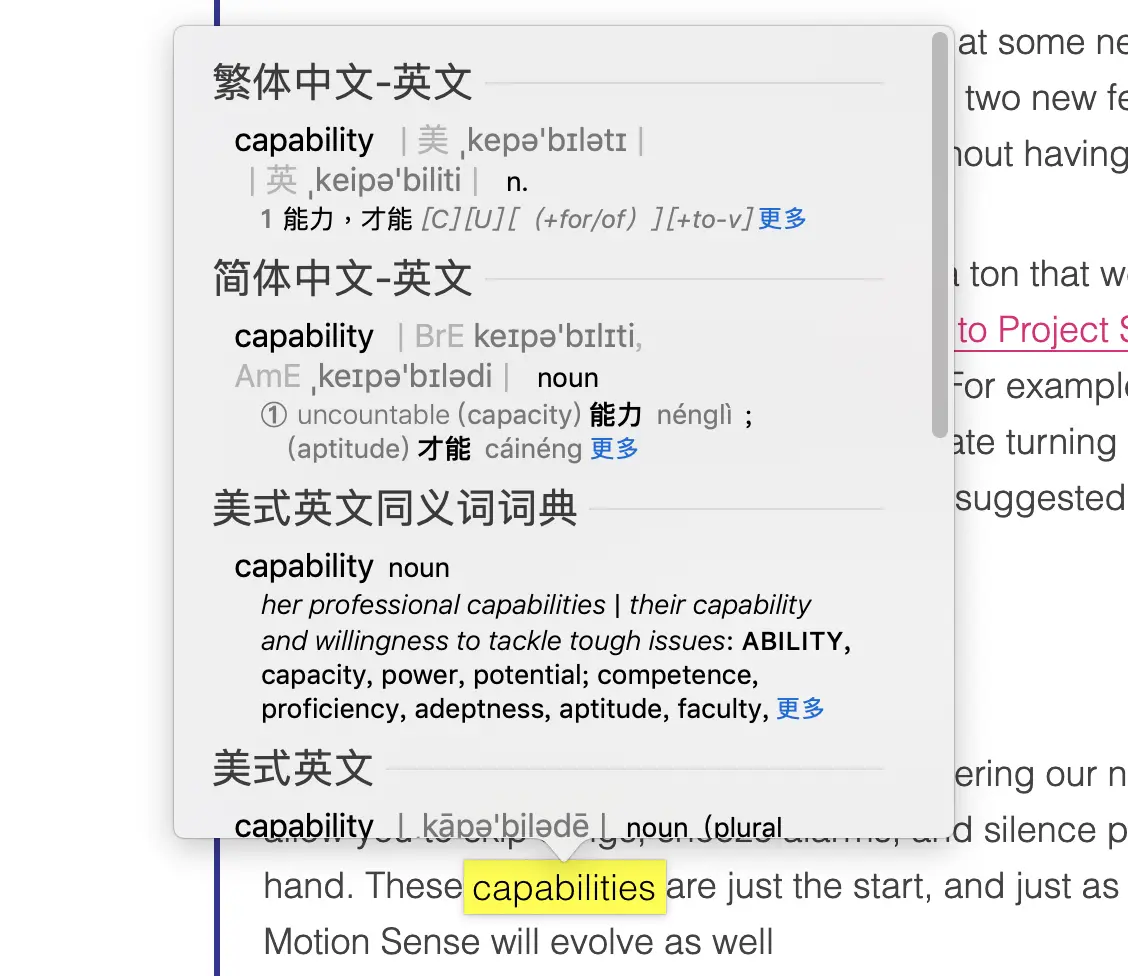
其实,经过一番调教,macOS 原生词典 App 也可以很好用。比如饱受诟病的词库,就可以通过安装网络上的第三方词典文件来解决。以使用最广泛的 MDX 格式为例,你可以通过 GitHub 上的 PyGlossary 项目来转换为 macOS 格式;StarDict 文件则可以使用 DictUnifier 转换。完成后,将得到的词典文件移动至 /Library/Dictionaries 即可正常使用。
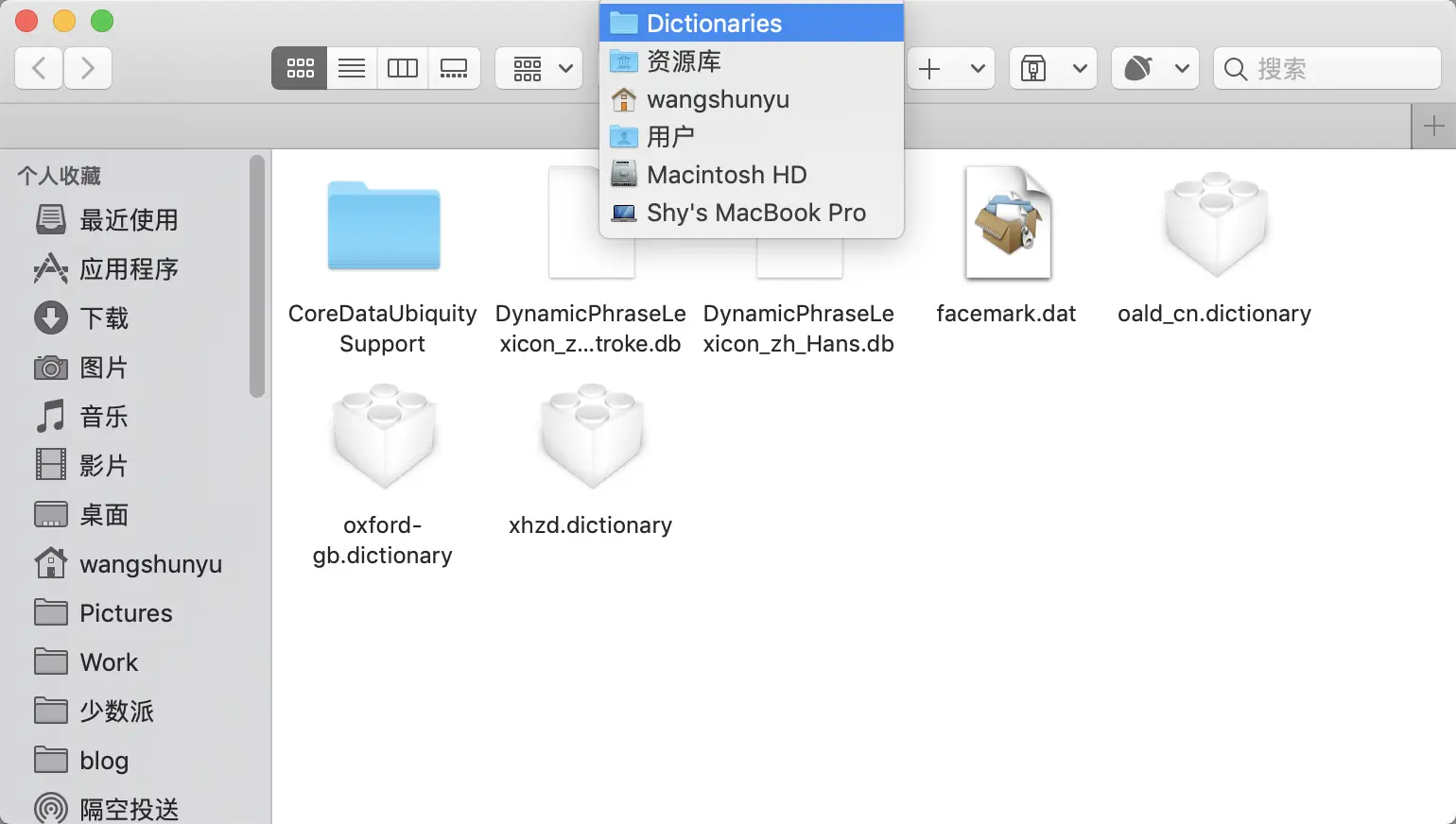
除了三指点击触控板外,你还可以在设置中将触发手势更改为单指用力点按,或者选中单词后右键查询,也可以通过聚焦搜索直接查询生词。当然,更直观的方法是打开词典 App,在上方的搜索框内输入单词或短语。
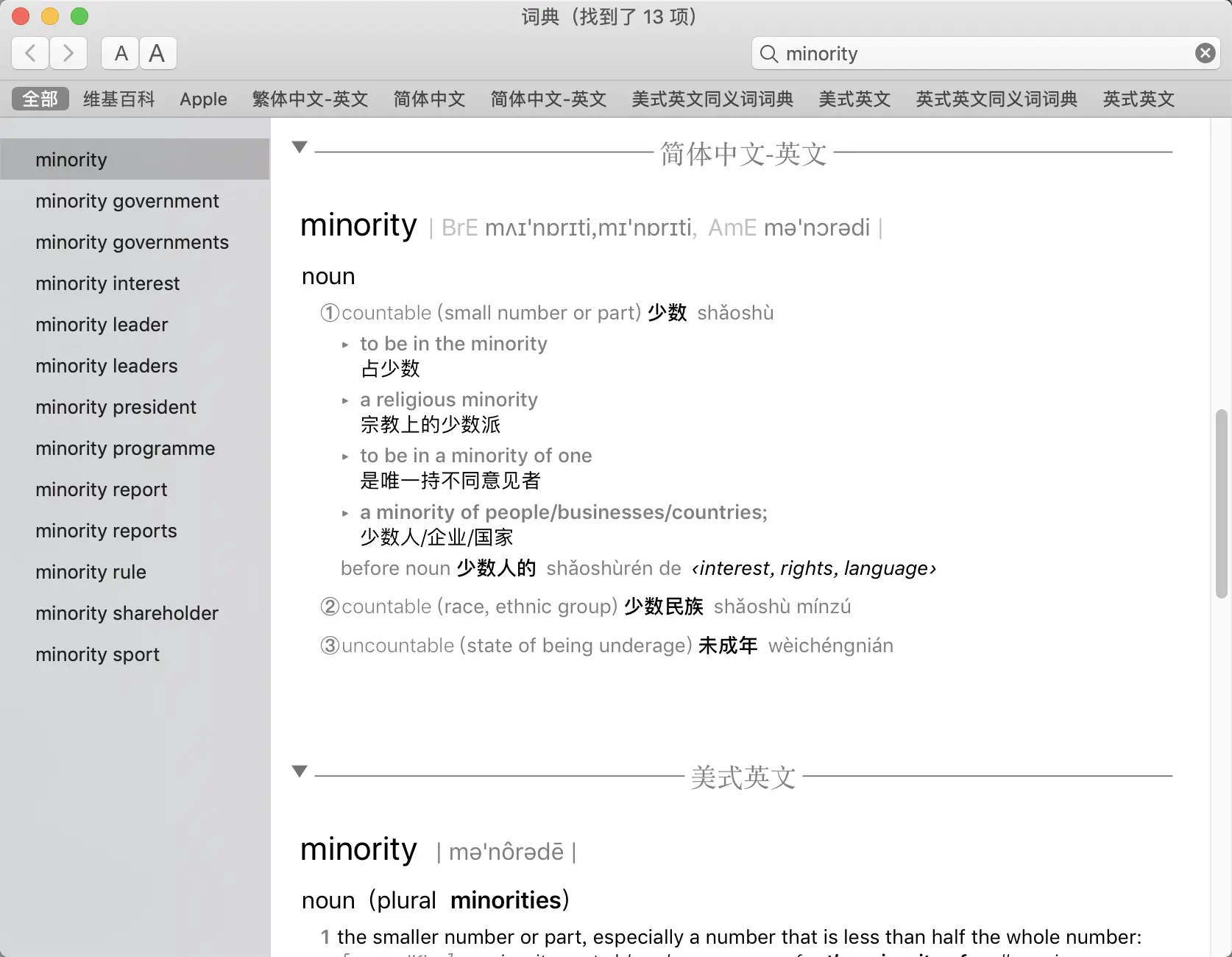
关联阅读:
自动操作
iOS 上有快捷指令(Shortcuts)这一自动化效率利器,macOS 上则有自动操作(Automator)发挥相似的功效。它可以帮助我们创建应用程序、工作流程、工具插件、听写命令等,通过简单的拖拽即可设计出完整的自动化流程,并保存以供日后使用。
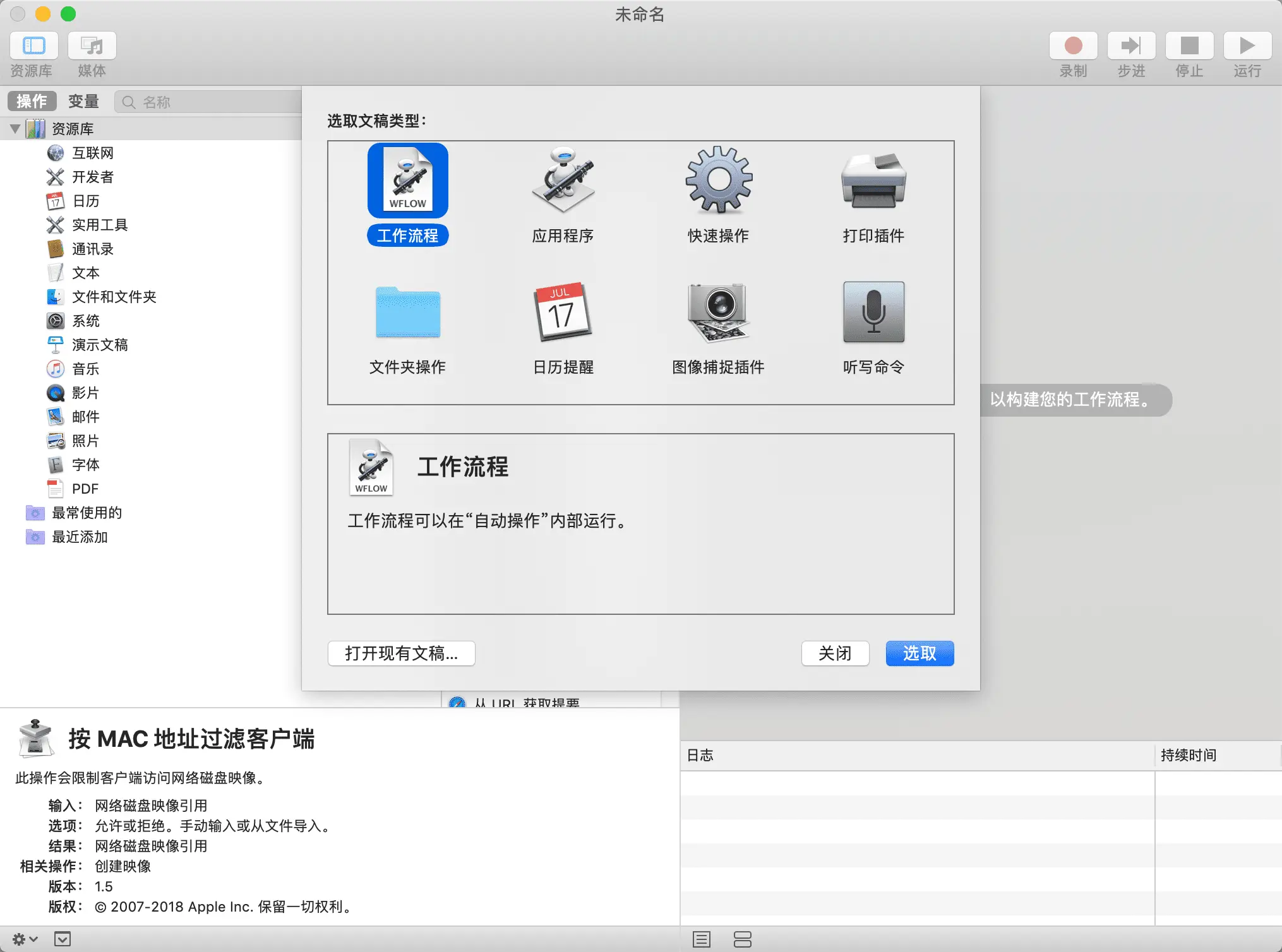
选定要创建的脚本类型后, 你应该会看到下图所示的界面。其中,左侧是操作库,表示自动操作可以执行的命令种类;右侧是编辑区域,可以将左侧的操作拖拽组合进去,与快捷指令操作方法类似。自动操作支持包括 Shell、JavaScript、AppleScript 脚本等在内的近百种操作,还能够与第三方 App 集成。
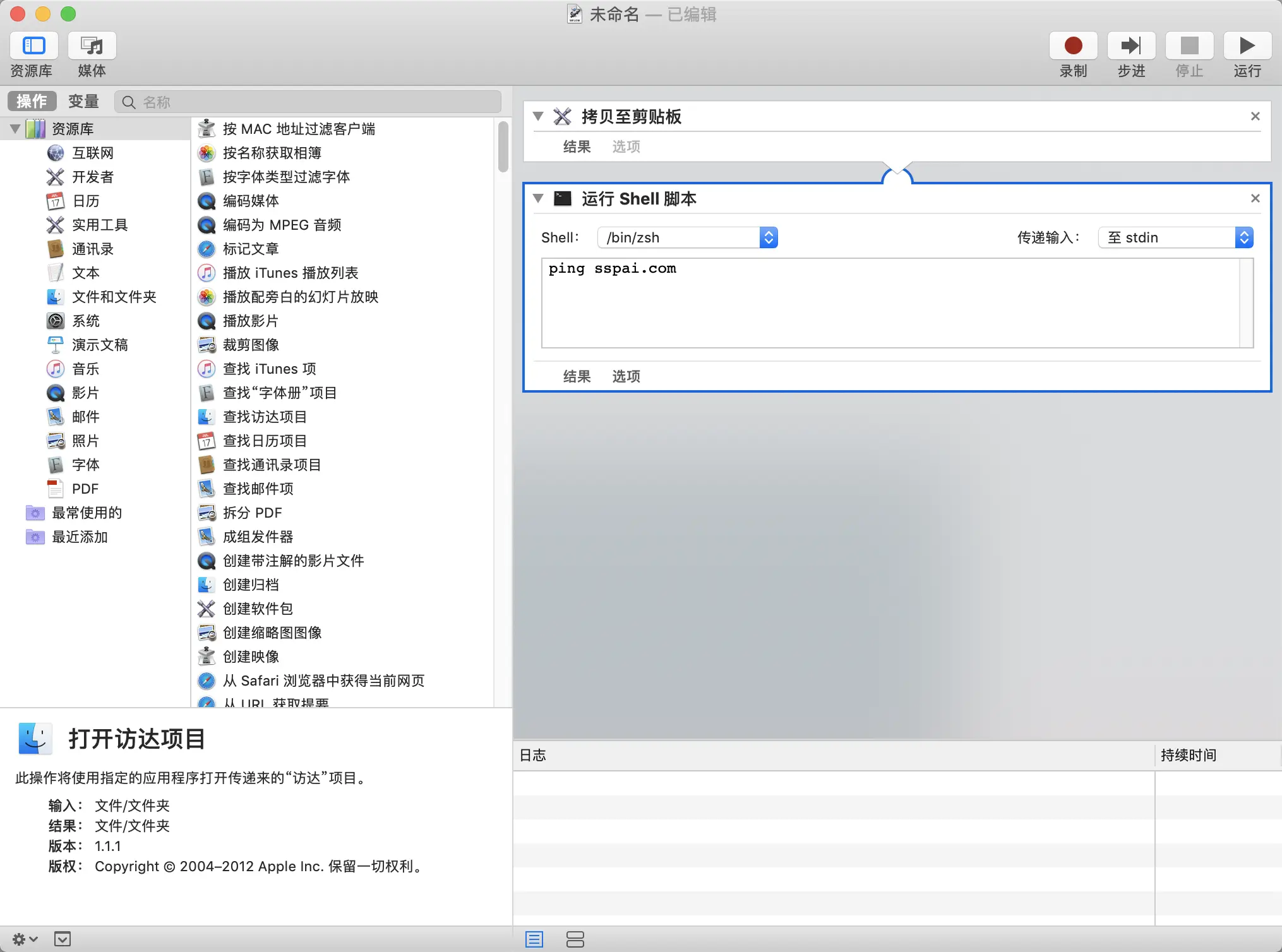
活用自动操作,你就可以实现图床上传、解压缩、自动整理文件夹、批量重命名、提取 PDF 中文字、合并 PDF、转换图片格式、拼接截图等进阶玩法,不妨前往 少数派 Automator 标签 下了解更多。
关联阅读:
Windows 10
曾经,Windows 的自带系统应用还是被人嫌弃、被各修改版精简的存在。但在 Windows 10 发布后,基于UWP 架构的全新系统应用走入了我们的视线,其中也不乏精品,比如本章将介绍的 3 款应用。
邮件
从 Outlook 到 畅邮 折腾一圈后,我最终还是用回了 Windows 10 的原生邮件应用。要问原因,首先是颜值过关,半磨砂的流畅设计语言、可随心定制的主题颜色和布局、精美的背景图片选择等都令它从一众竞品中脱颖而出。

颜值之下,Windows 10 邮件应用的功能也令我满意。智能分类重要邮件、优雅高效的滑动手势、多账户聚合管理、与日历、人脉、待办集成,都让它成为了不输 Outlook 的邮件客户端。如果你的邮箱地址较多,还可以将主账户单独固定在「开始」菜单,即时获知新动态。
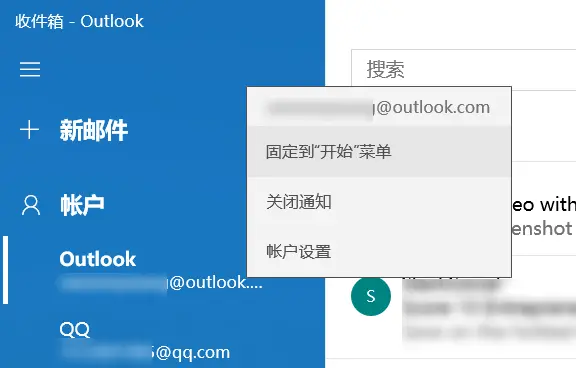
计算器
今年三月,微软宣布将 Windows 10 自带计算器开源,并将代码完整上传至了 GitHub,一时间吸引了各路开发者目光。这一项目不仅收获了近 1.8 万 star,还被移植到了 iOS、Android 等平台上,从侧面可以看出其质量之高。
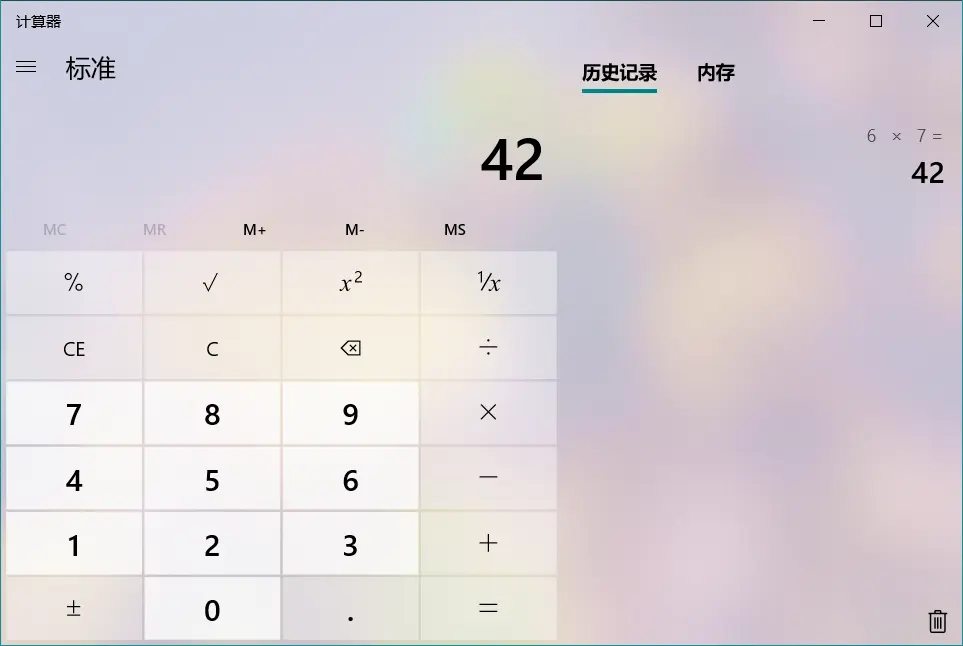
那么,Windows 10 计算器究竟高在何处?除了流畅设计和精致的交互效果外,它还支持全键盘操作、科学模式、进制转换、日期推算等,并提供了货币、体积、长度、重量、温度、能量、面积、速度、时间、功率、数据、压力和角度等十余种进制转换工具。如果发布在 App Store 中,至少可以收费 30 元了。(逃
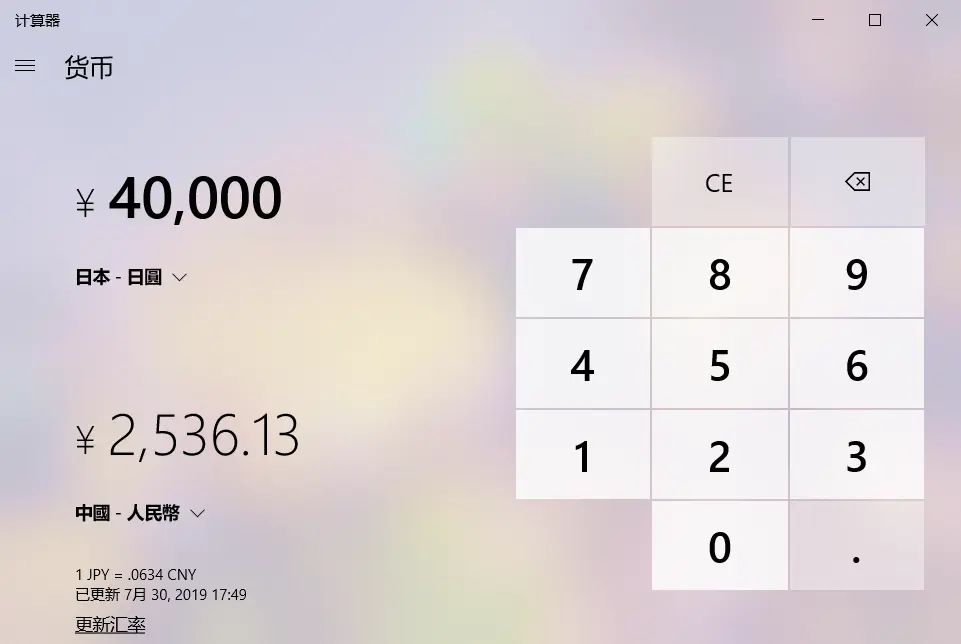
截图和草图
经过数次迭代与重构,在 Windows 10 五月版更新中,系统自带的截图功能已经成为了可与第三方应用一较高下的存在。除了基础的全屏截图、窗口截图外,Windows 10 原生截图还允许你绘制任意形状的截图区域,并占用 PrtSc 键,使用更友好。
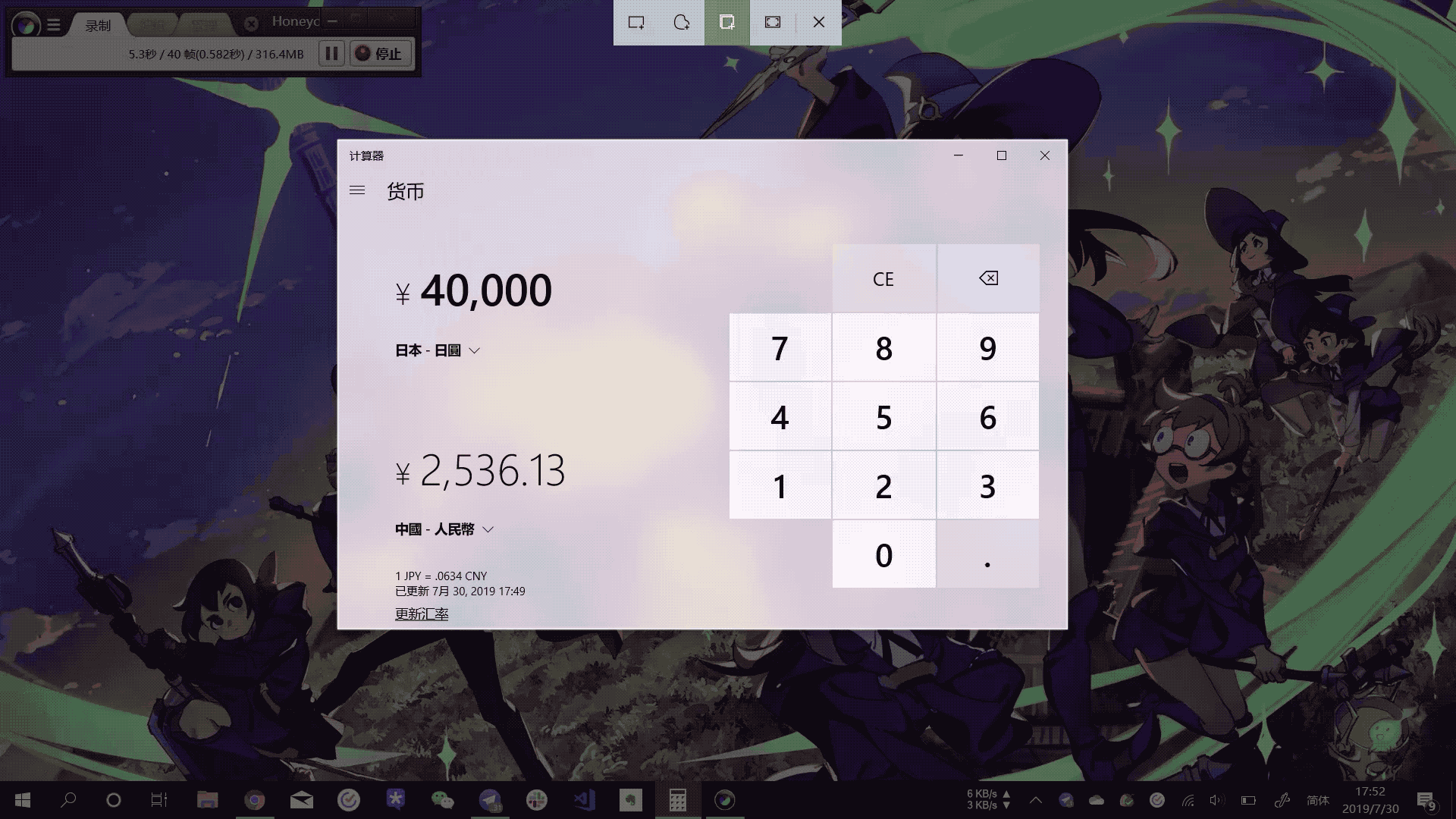
截图完成后,自然要标注。点击截图成功的通知后,你就能够进入草图绘制窗口。微软为你准备了铅笔、记号笔、荧光笔和直尺等工具选择,虽然缺失了我们常用的形状、马赛克等工具,但应急使用还是绰绰有余的。
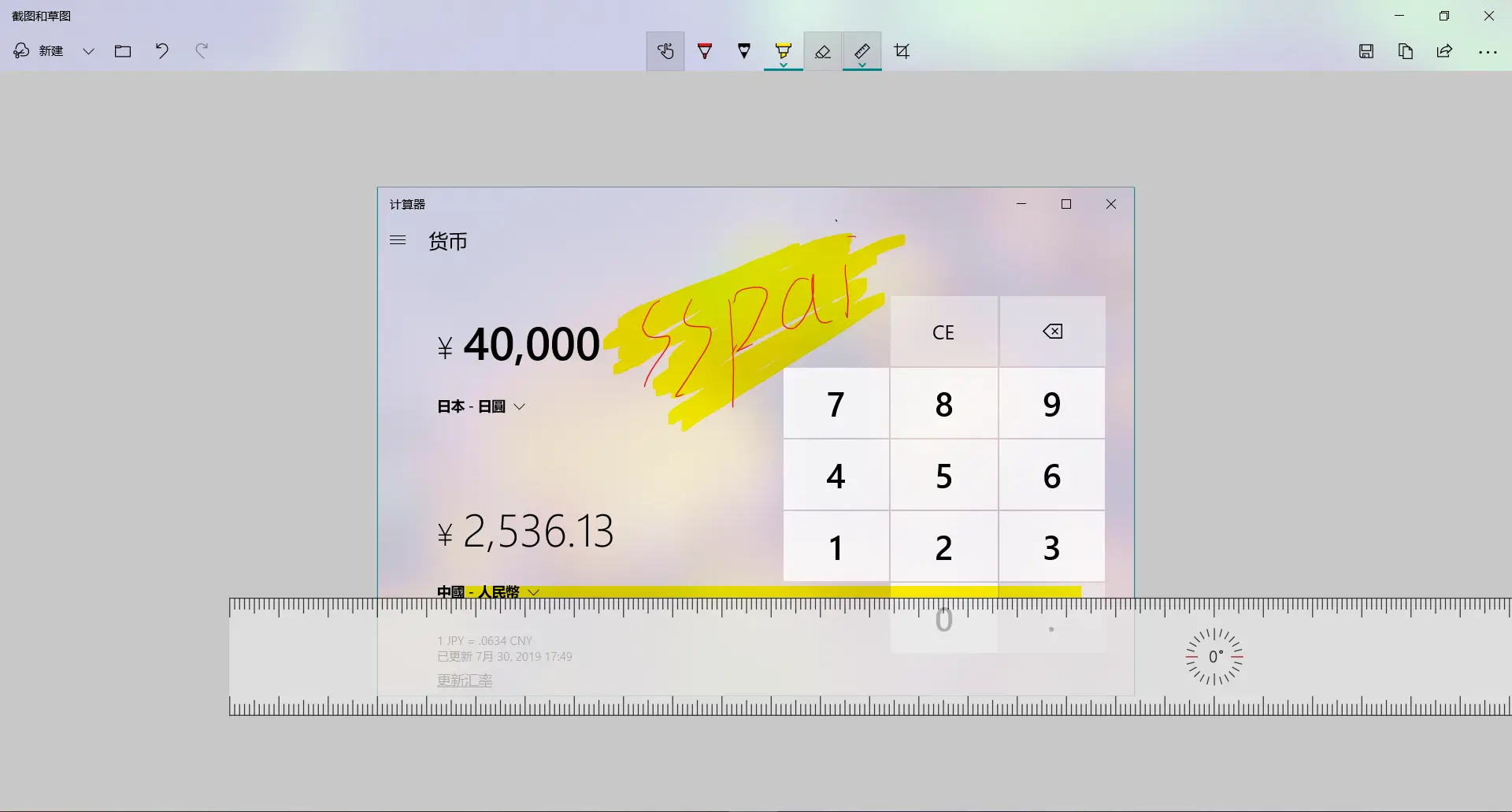
结语
经常上少数派的用户容易养成这样一种习惯:遇到需求,先搜索有没有合适的第三方 App,并愿意为之付费。其实,在很多情况下,系统自带的 App 已经提供了针对性的功能,而且占用内存更低、使用门槛也更简单。下次遇到这种问题,不妨试试给原生应用一次机会,让系统功能物尽其用。