效率启动不止搜索,比 Spotlight 更好用的 Alfred 了解一下
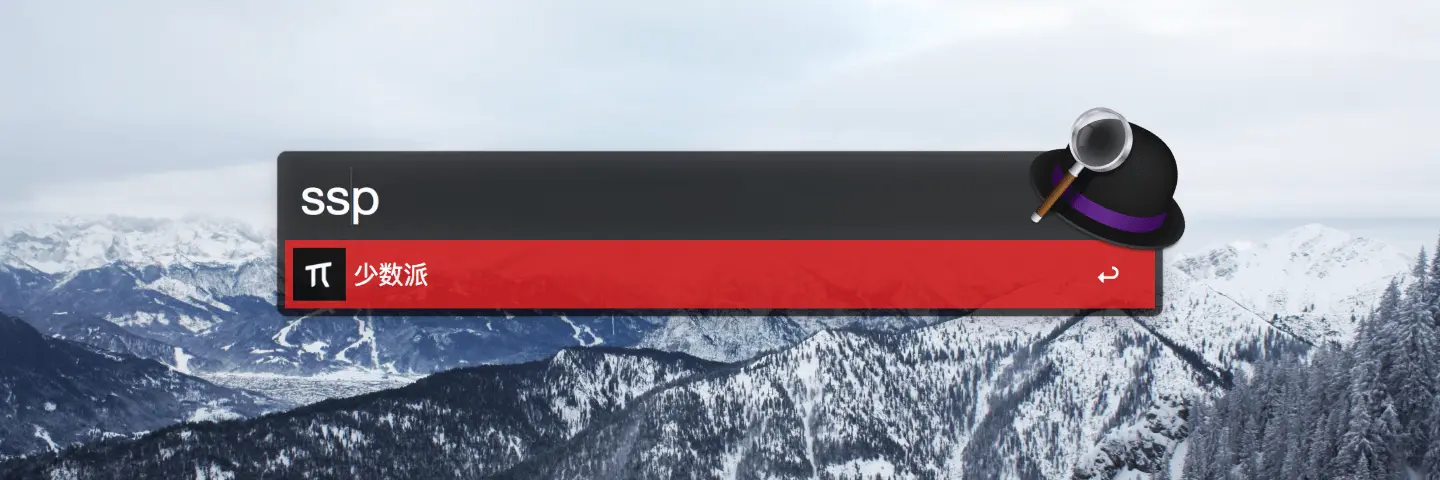
但凡初入 Mac 的新用户,在建立起自己的工作流前,大抵都会经历一段被疯狂安利 Alfred 的时光。这种长期口碑积累所达到的效果,也使得 Alfred 牢牢把控了 macOS 启动器领域的头把交椅。
那么,什么是启动器呢?顾名思义,就是通过键盘输入来执行相应动作,从而提高工作效率的软件。例如 macOS 自带的 Spotlight 聚焦搜索,就能将文稿、邮件、应用等整合在一起,通过关键词匹配展示。
而本文要介绍的 Alfred,也可以看成是 Spotlight 的增强版。不同的是,除了原生功能外,你还可以添加自定义网络搜索引擎;指定规则精准定位本地文件;或者在命令框内使用计算器、词典等实用工具。总之,一切设计都以提高效率为本,帮助你建立一套更高效的工作体系。
尽管相对于 LaunchBar 等竞品,Alfred 已经足够友好,但其全英文的界面还是可能会吓退一部分新用户。今天,我就为大家带来了 Alfred 的全面上手指南,希望能帮助你摆脱不知从何下手的困境。
注意:由于本文主要面向新手,因而尽量只介绍 Alfred 免费版的功能,不会涉及 Powerpack 和自定义 Workflow 的用法。如果你有类似需求,请参阅 少数派 Alfred 专题。
基础设置
上手 Alfred 的第一步,当然是配置一套更顺手的快捷键。在 Alfred 偏好设置的 General 选项卡中,你便可以依自己喜好搭配 ⌘、⌥、⇧ 等修饰键,召唤 Alfred 命令框。我的选择是双击 ⌘ 键,一根手指就能搞定,十分方便。
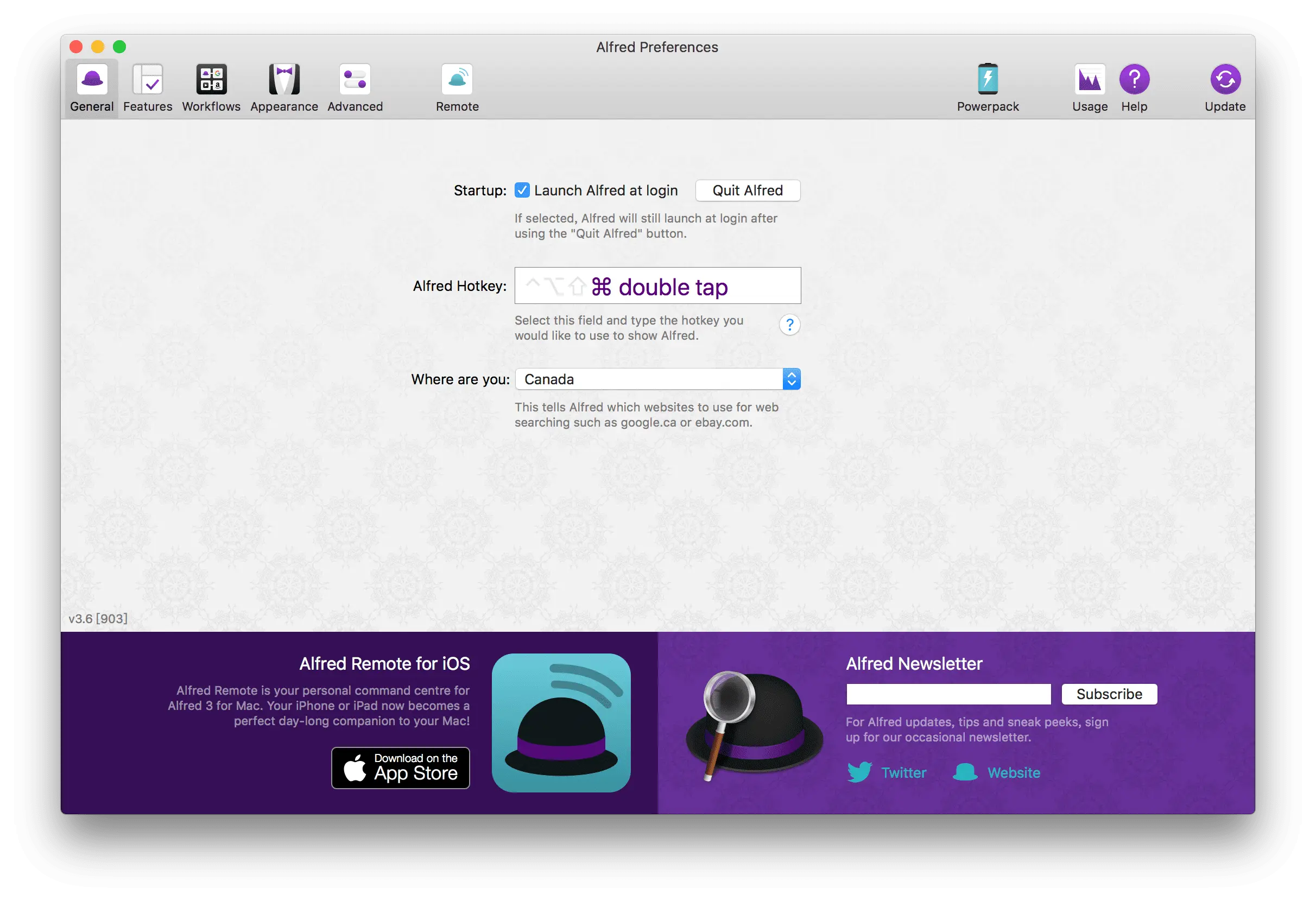
如果你比较习惯使用 Spotlight 快捷键的话,可以在「系统偏好设置-键盘-快捷键-聚焦」中修改其键位,再使用 ⌘+空格键 召唤 Alfred。当然,不要忘了勾选让 Alfred 开机启动哦。
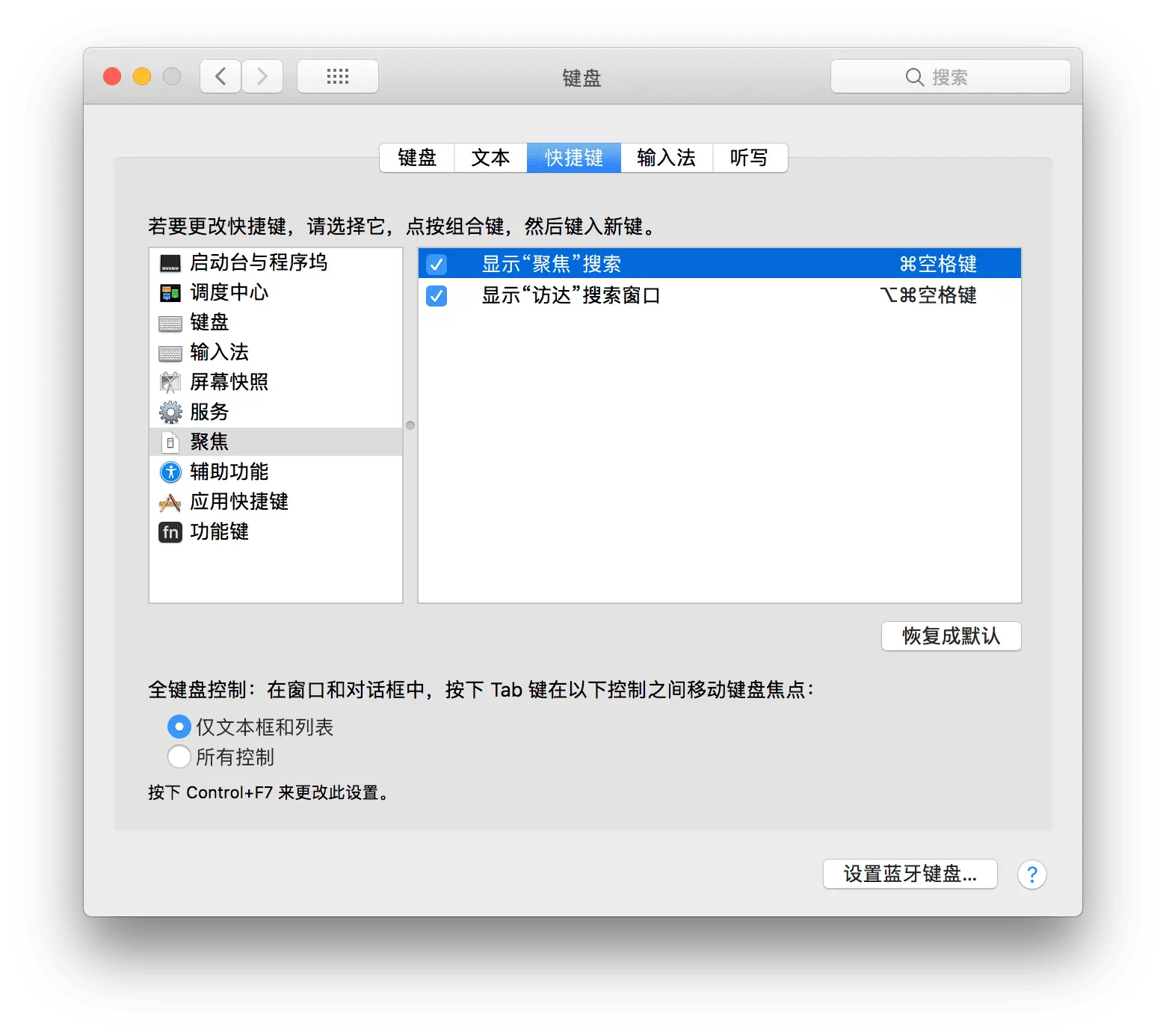
在 General 选项卡的最下面,你可以设置自己所在的国家或地区,不同的选择会导向特定的域名。例如,在加拿大,Google 搜索的默认域名就会被改为 google.ca。这一选项在大部分情况下都无关紧要,但如果你比较依赖科学上网,我建议将其改为你梯子的物理位置,以减少链接重定向次数,加快访问速度。
快捷网页搜索
在阅读本节内容前,我们不妨先呼出 Alfred 的命令框,然后输入 wiki + 任意关键词 并回车。你应该会发现,Alfred 帮助你打开了默认浏览器并在 Wikipedia 中搜索相关词条。这,就是 Alfred 的网页搜索功能。
接下来,让我们把目光转向第二列的 Features 选项卡。在 Web Search 这一栏中,你可以管理所有搜索引擎,并自定义关键词映射等,免除打开浏览器输网址的繁琐操作。
Alfred 出厂时已经预装了 Google、Twitter、YouTube 等数家国外常用网站,均可以通过输入对应的 Keyword 来调用。
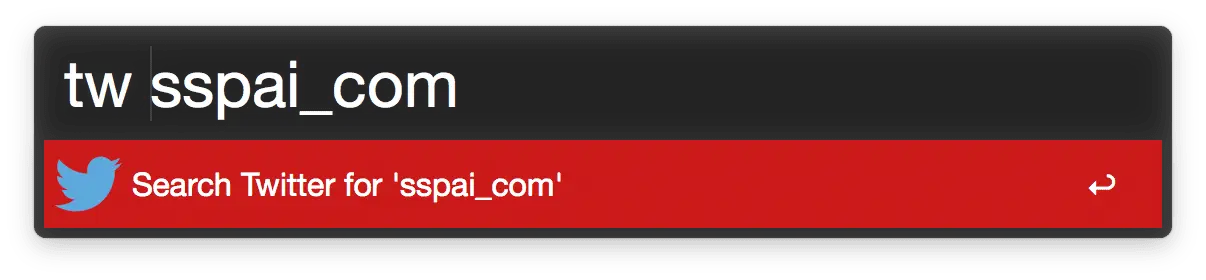
不过,这些洋人的搜索引擎还是有点儿不接地气,如果你想搜索国内网站的话,不妨点击右下角的「Add Custom Search」按钮,定制专属于你的个性化搜索方案。
在添加之前,我们首先需要掌握搜索引擎的关键字映射规则。以少数派为例,搜索 shy 后打开的链接是 https://sspai.com/search/post?q=shy,因此,我们可以合理推断,其中的 shy 就是改变搜索结果的变量。为了验证这一点,我们可以再继续几组实验,确保万无一失。
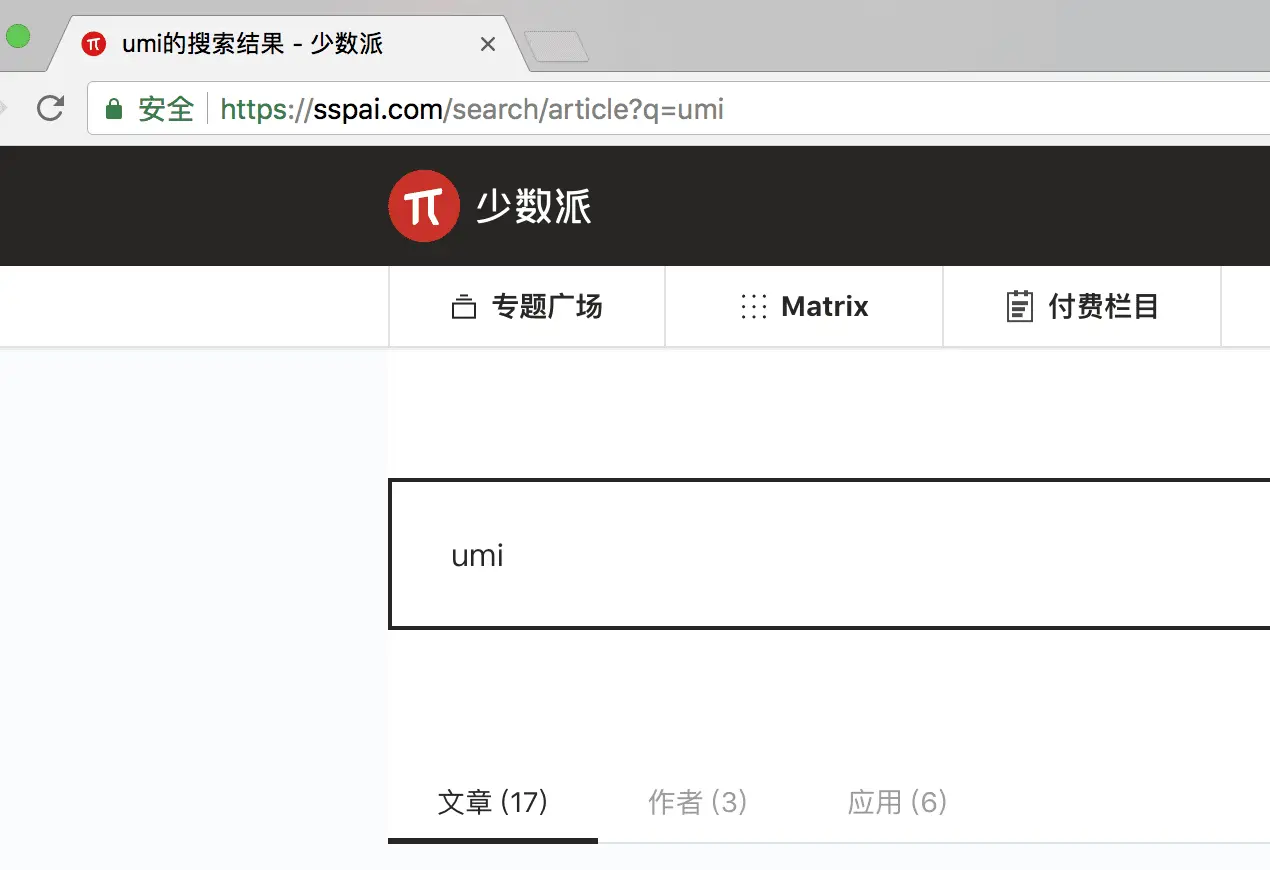
核实后,只需要打开「Add Custom Search」,在 Search URL 内填入上面得到的链接,再将 shy 换成 {query},然后选择心仪的触发关键词和标题,把相关图标拖进去就大功告成了。
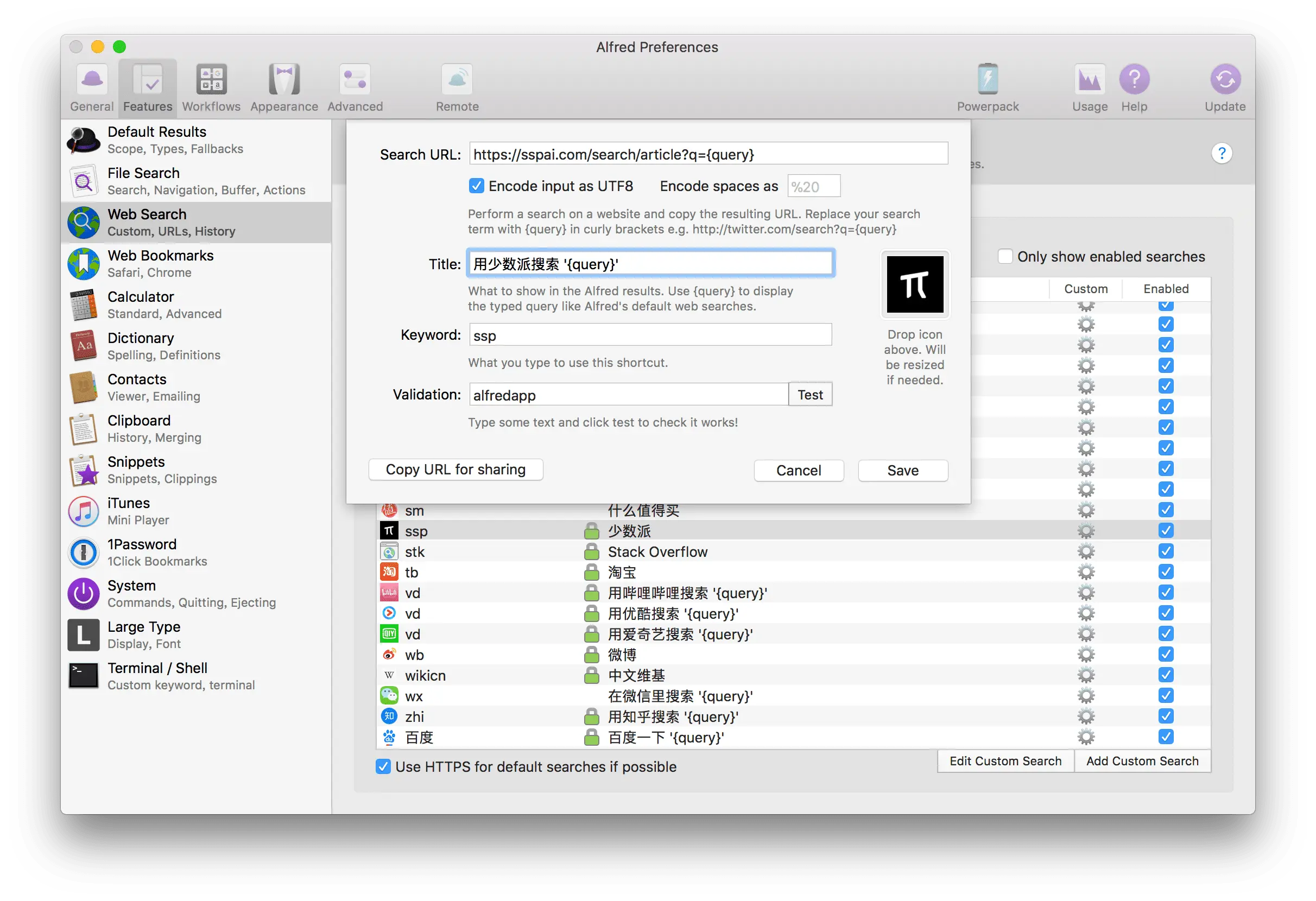
在这里,我也为大家总结了数十款常用搜索引擎的 URL 规则,可以直接填充进 Alfred 的动作框内,希望能节省你的时间。
即使你输入的关键词没有任何匹配结果,Alfred 也会询问你是否需要搜索整个互联网。你可以在 Default Results 选项卡右下角的 Setup fallback results 中设置要弹出的搜索引擎候选项。
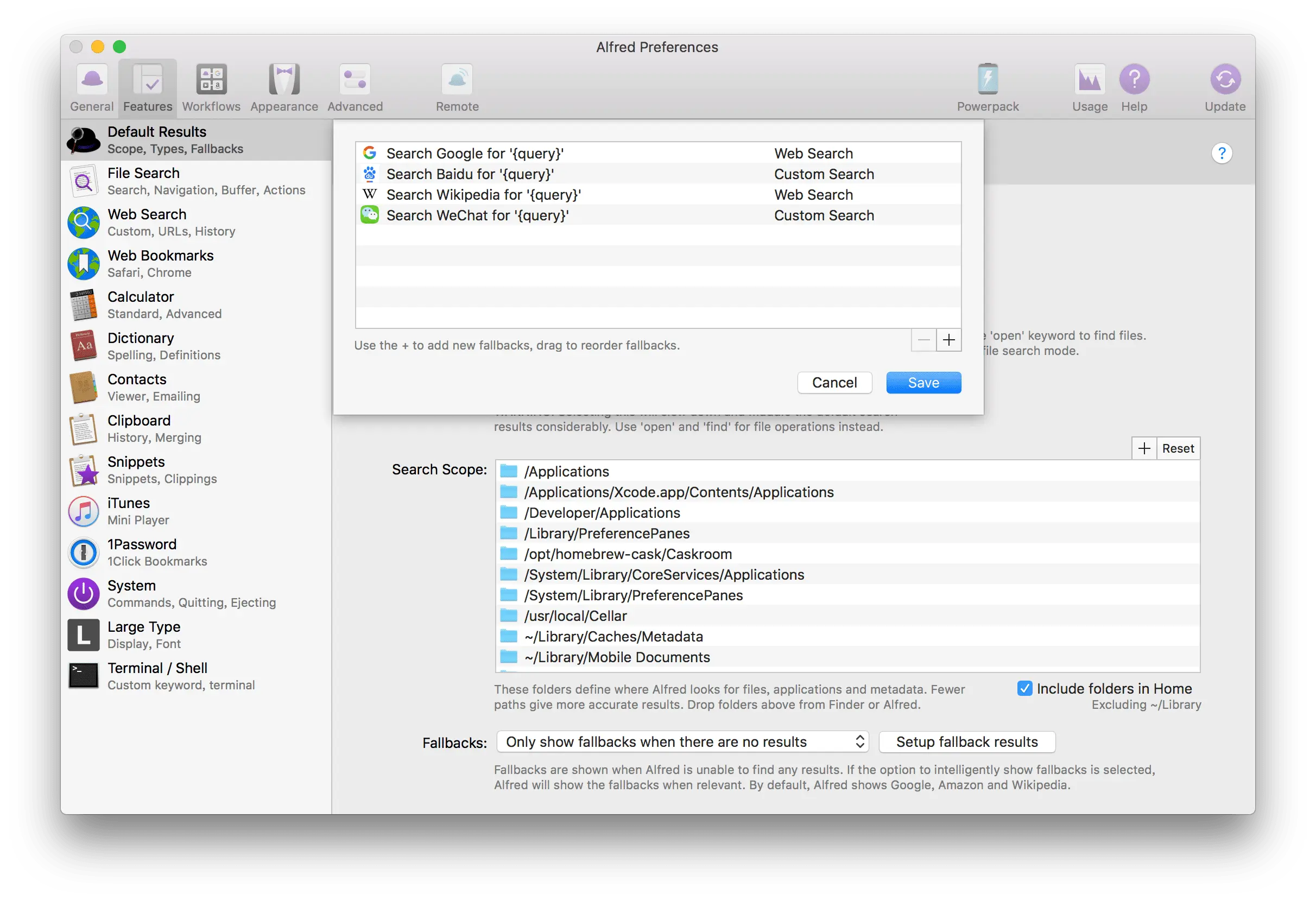
搜索更进一步
你可能知道,不少搜索引擎都提供了高级筛选语法,例如 site:sspai.com 就代表仅搜索 sspai.com 站内结果。因此,如果你觉得少数派原生搜索功能比较渣的话,可以试试将上面的 URL 改成 https://www.baidu.com/s?wd=site:sspai.com%20{query},调用百度来帮你。如果你想了解更多支持的语法,可以自行搜索,本文仅提供一种思路作为参考。
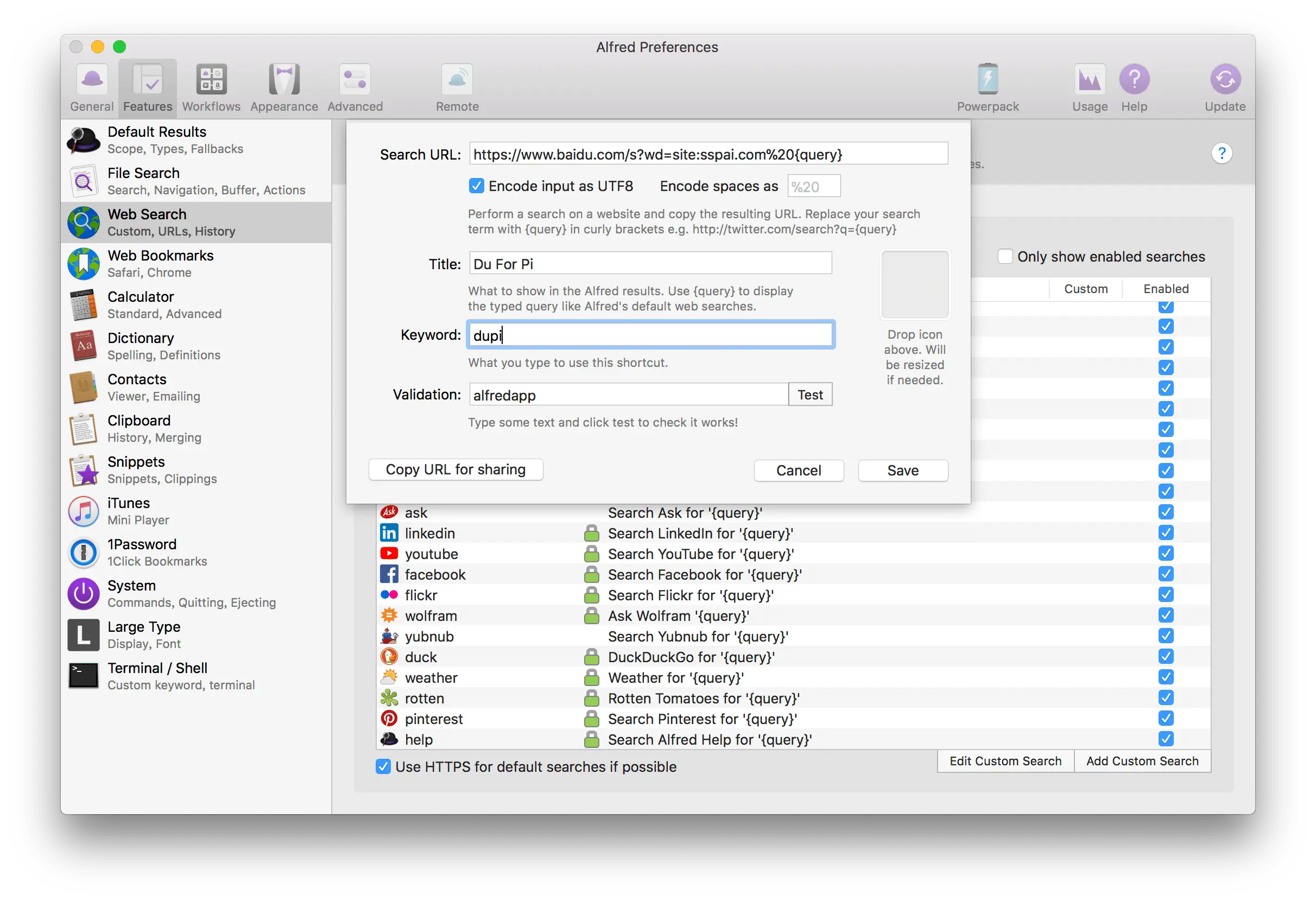
另一个 Alfred 的小技巧是,你可以为不同的搜索引擎设置相同的 Keyword,同类网站放在一起,方便聚合查看,也降低了记不清关键词的情况发生。
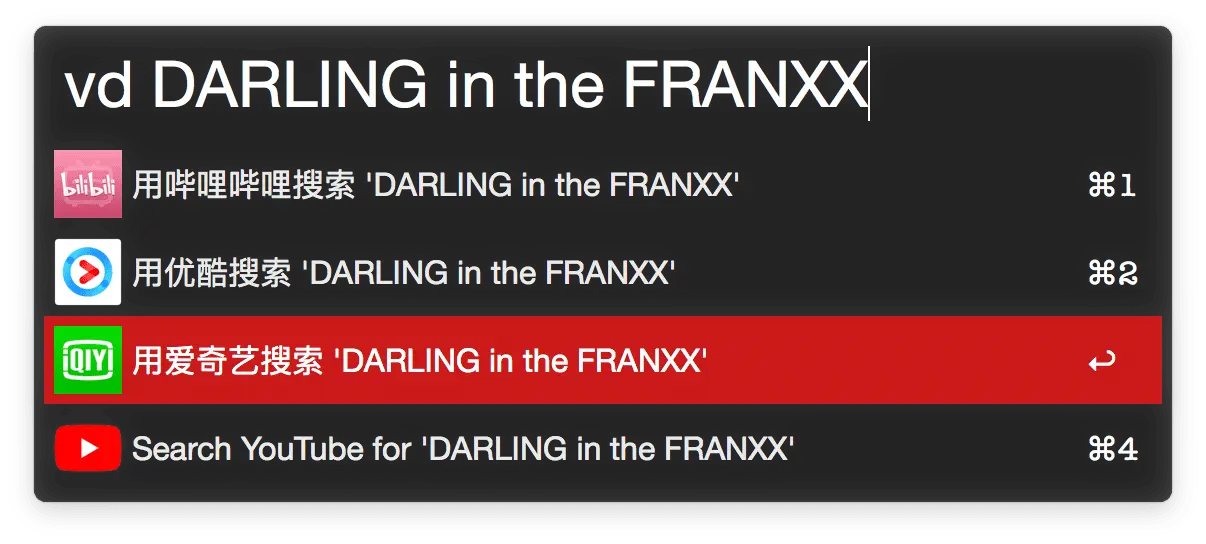
除了搜索外,在 Alfred 中敲入网址还可以直接启动浏览器访问网页。在 Web Bookmarks 选项卡中,你还可以导入 Safari 和 Chrome 中添加的书签,用最舒服的方式打开网站。
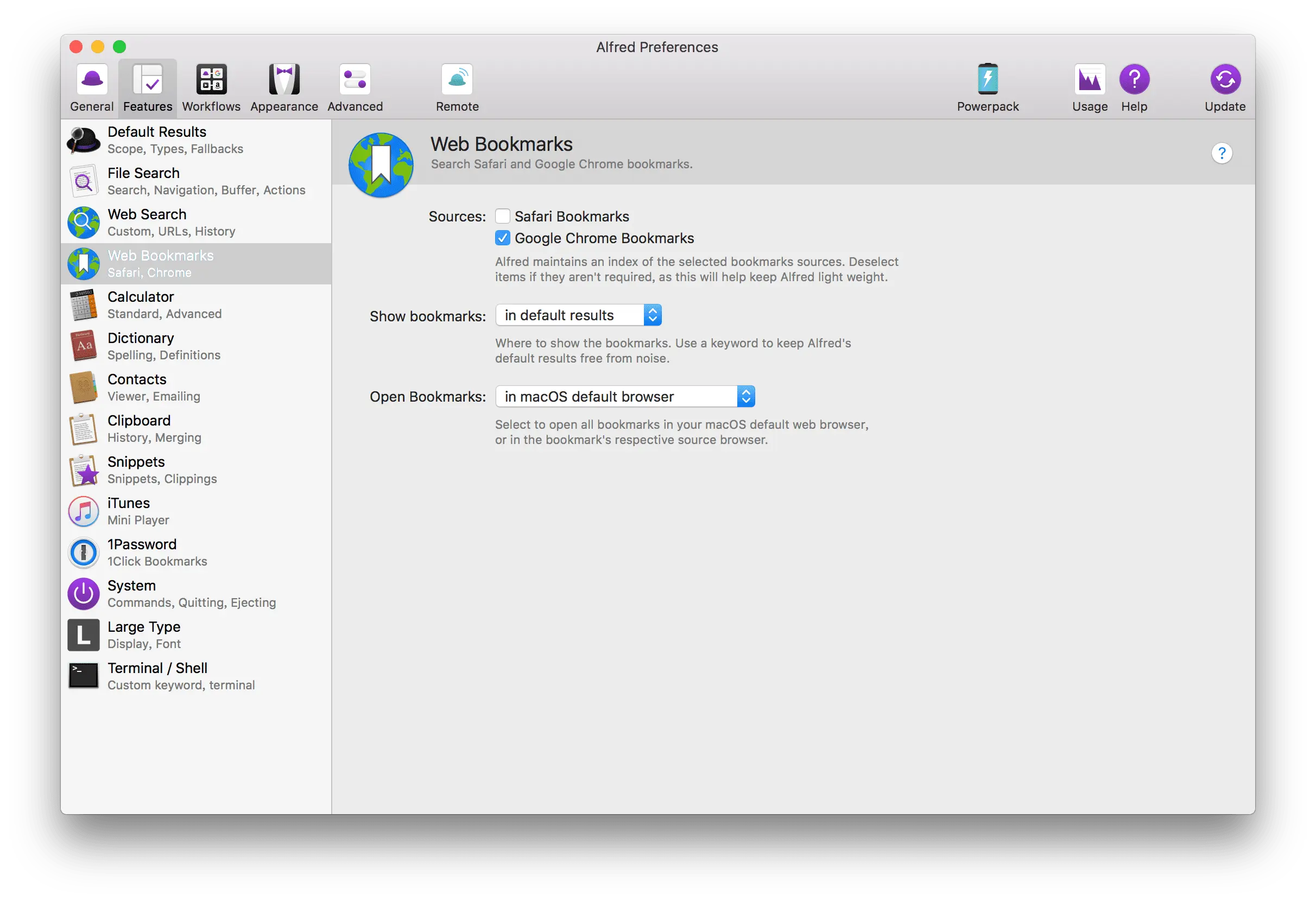
此外,单词后跟随 :// 的命令会被当成 URL Schemes,用于打开相应 App 执行动作。Alfred 默认会保留一个月的浏览记录,你可以在 URLs/History 选项卡中管理。

本地文件操作
作为 Apple 力推的重要系统功能,Spotlight 聚焦搜索一直在不断进化,在模糊识别、文件预览、多应用整合等方面甚至比 Alfred 还要出色。
那么,Alfred 的优势是什么呢?在我看来,Alfred 的设计理念是为图形操作界面加上命令行,从而达到双手不用离开键盘的理想状态。
为此,Alfred 也做出了诸多细节改进。例如,你可以通过 ⌘+数字键 直接跳转至底部搜索结果;而 Spotlight 则只能用方向键一点点滚下去,比较繁琐。
相较于 Spotlight 将所有类别文件一股脑扔给你的做法,Alfred 允许你通过前缀来指定搜索结果分类。例如,只要在最开始按下空格键,Alfred 就会排除本机文件外的结果。而若想在 Spotlight 中实现这一点,就只能在系统偏好设置里一损俱损的全部取消索引了。
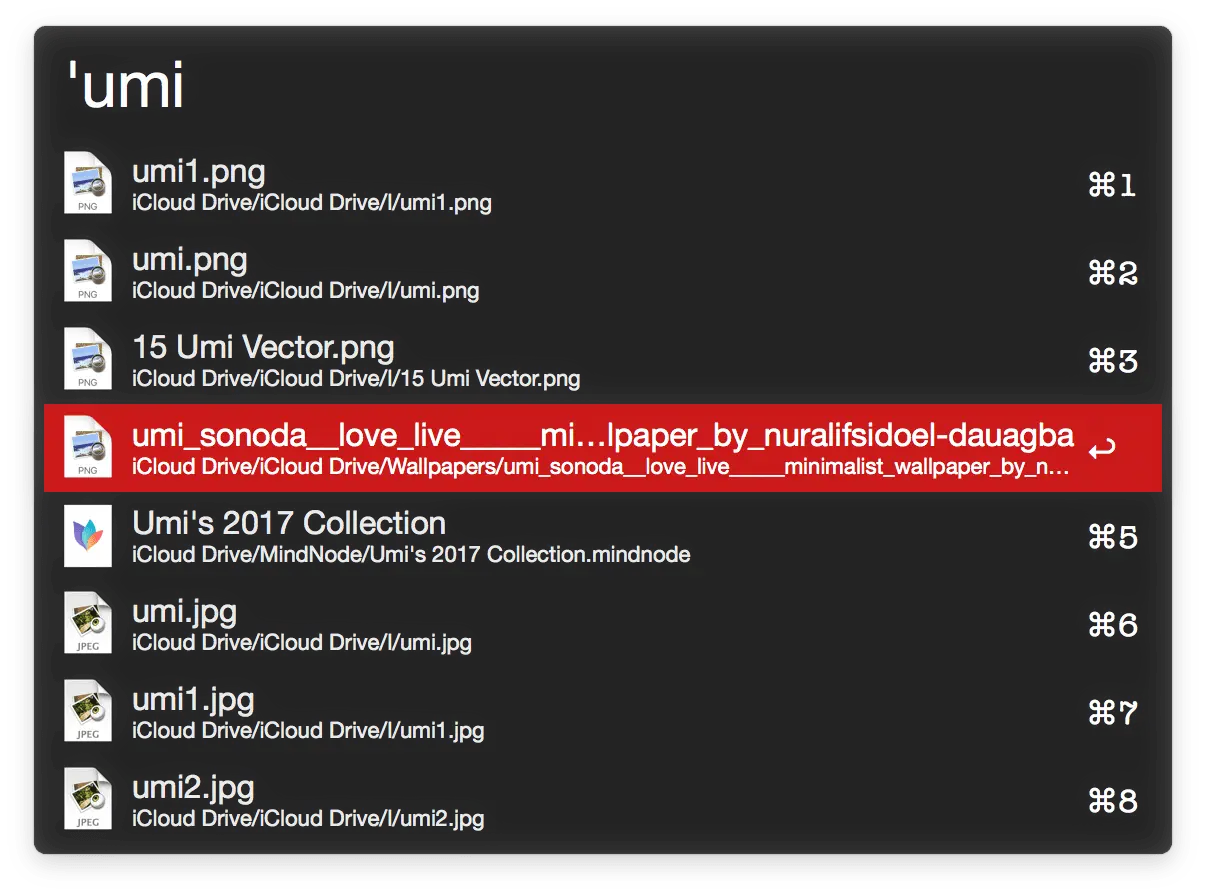
如果你比较怀念 Spotlight 的即时预览的话,只要选中项目后按 ⇧Shift 键,熟悉的 QuickLook 就回来了。
除了空格键外,你还可以在前面加上 open 以打开文件,f 在 Finder 中查看,in 搜索文档内文字,tags 搜索指定标签文件。以上这些快捷键,也全部支持在 Search 选项卡中调教为你喜欢的组合。
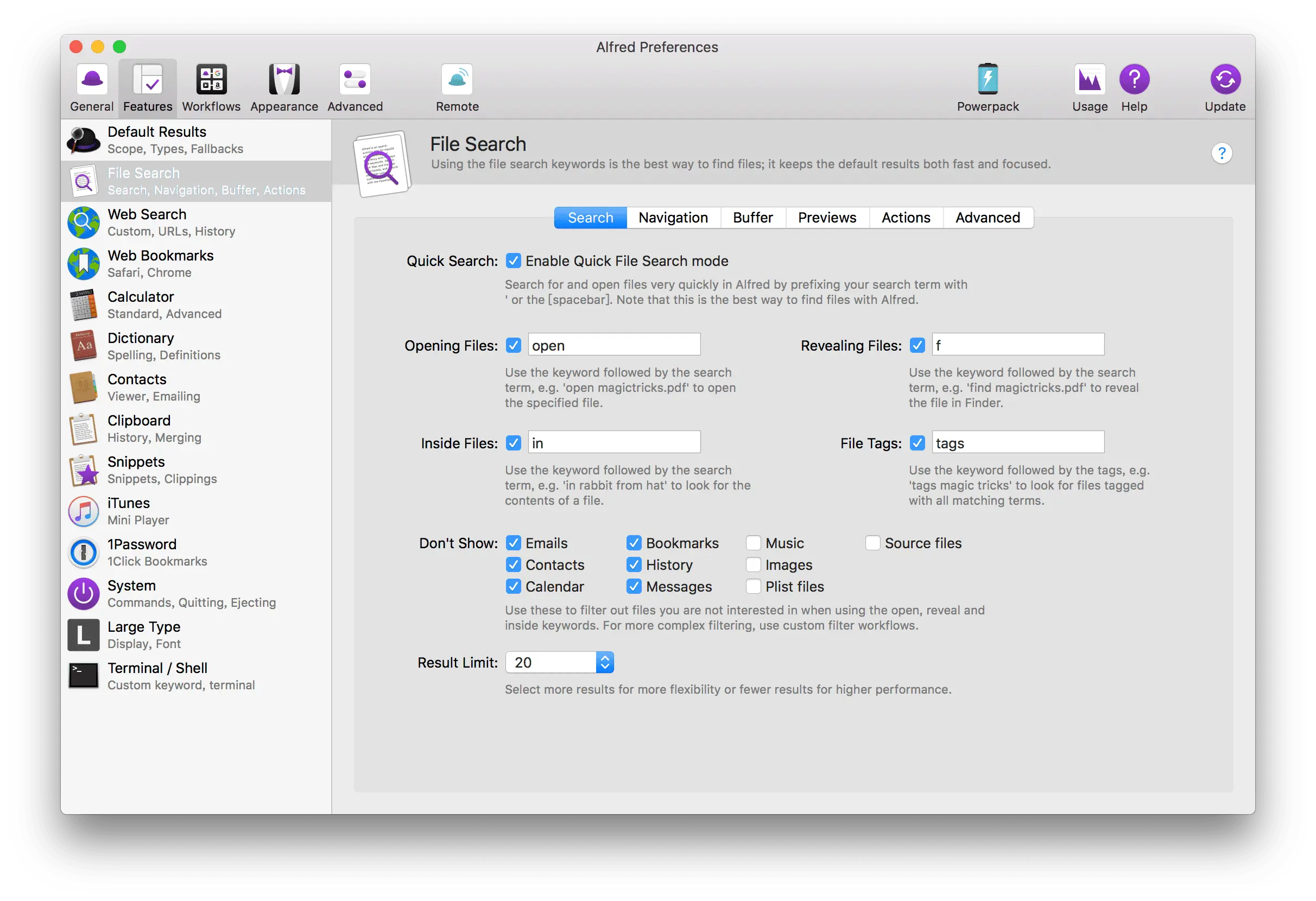
定位到所需文件后,我们往往需要对其做进一步处理,在回车打开文件前,不妨先按下 ⌥ + ⌘ + \,你会发现 Alfred 已经为你准备了解压、复制、分享、查重等数项常用操作,不用在 Finder 中翻来翻去了。
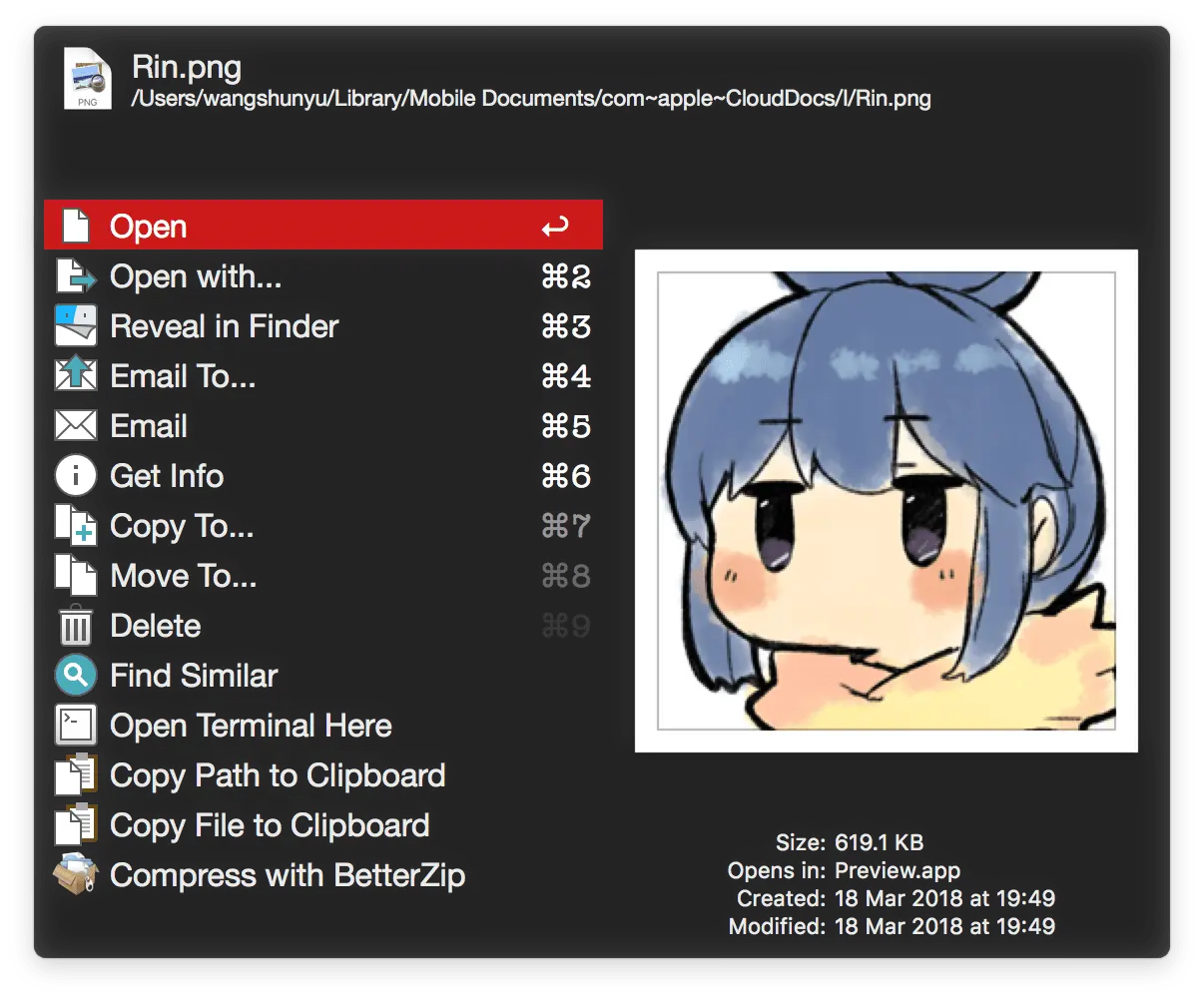
最后,让我们再次回到 Alfred 设置主界面,在 Default Results 中,你可以设置 Alfred 要索引的文件位置、类型等。如果你是设计师,可以用 Alfred 管理图片素材;如果你是程序员,可以让 Alfred 只索引工作目录。如果你还是喜欢 Spotlight 的方式,只要把屏幕中间 Unintelligent 选项打钩,Alfred 就会始终显示全部类别,但对性能会有一定影响。
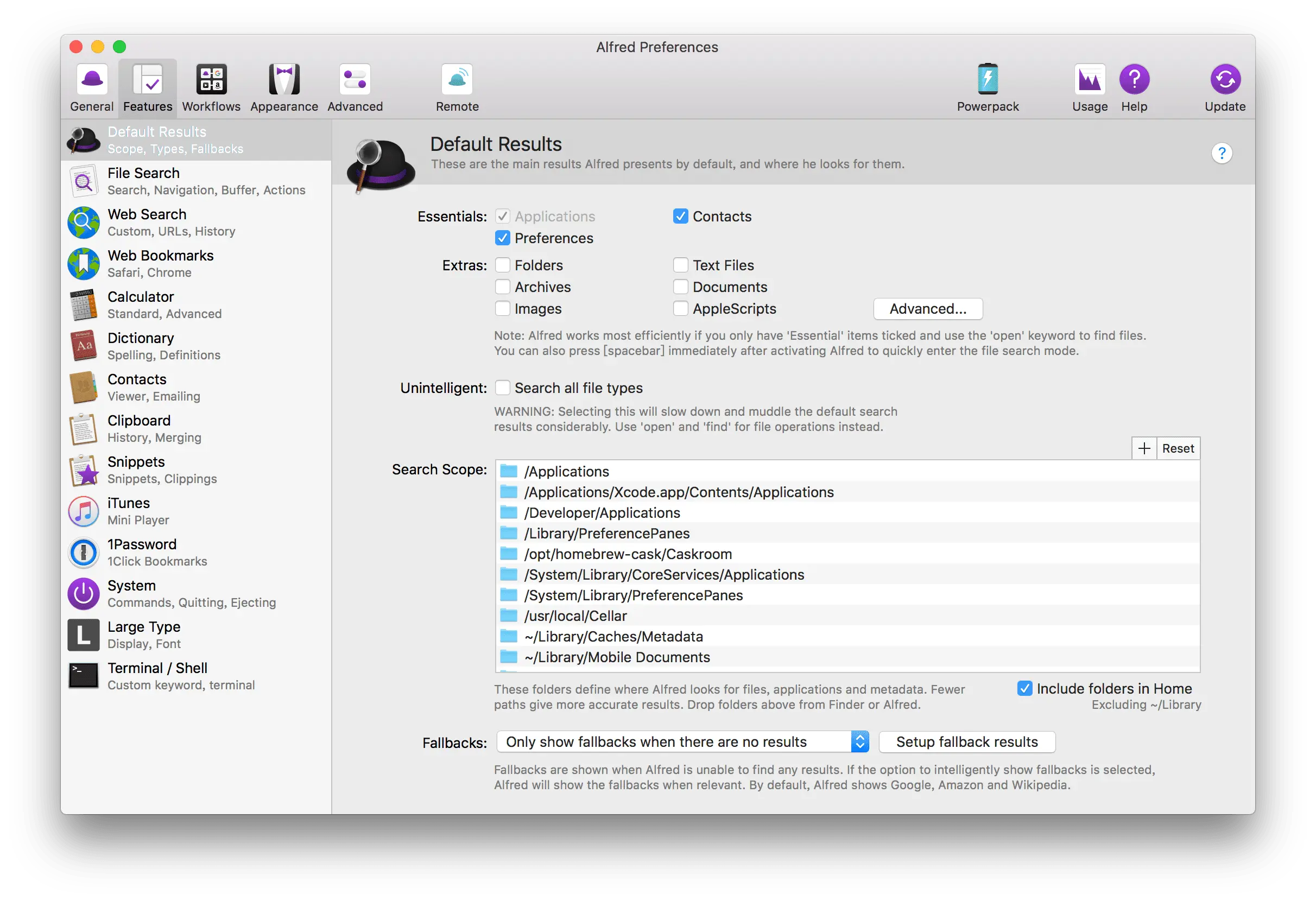
自定义主题样式
在功能逐渐同质化的今天,一套亮眼的 UI 就显得额外重要。而在这一方面,Alfred 也没有令人失望。除了 7 套内置主题外,如果你购买了 Powerpack,还能导入新主题,并随意定制显示选项。
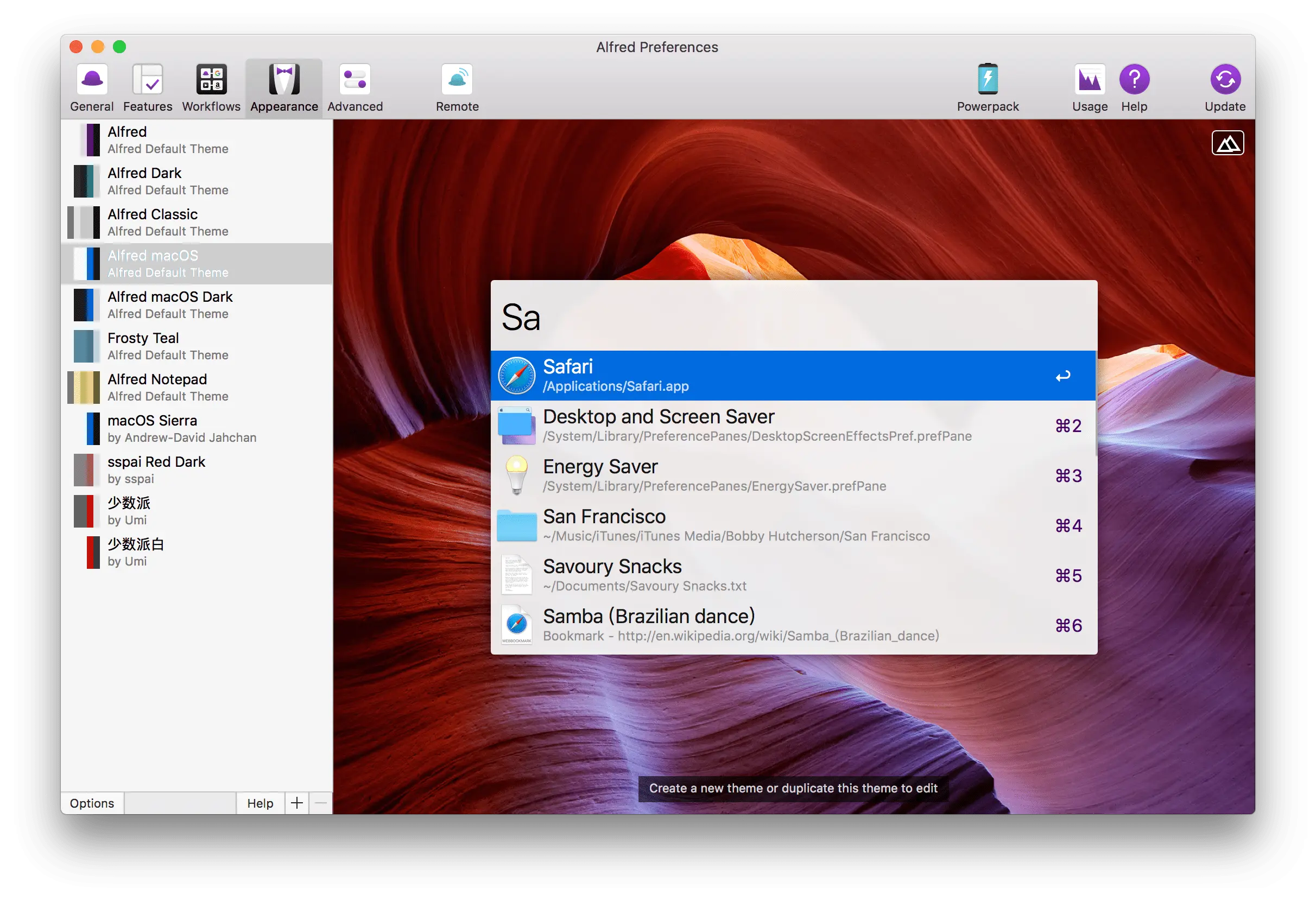
在 Packal 网站上,你可以找到数百款全球用户贡献的精华主题,涵盖从极简到撞色等各种类型,相信总有一款合你心意。
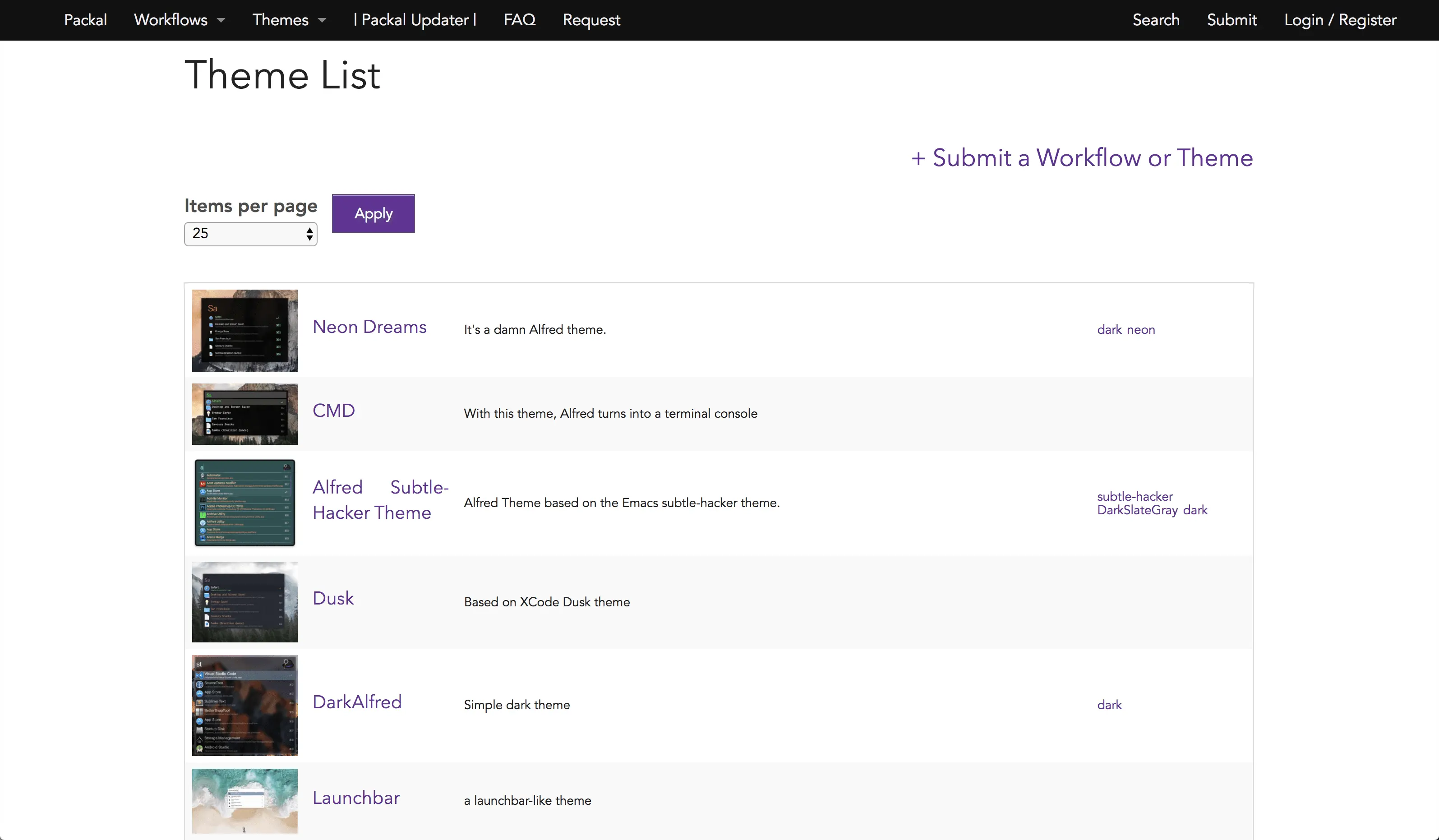
如果你还是不甚满意,不妨试试创建一个自己专属的定制主题。Alfred 的主题编辑器非常直观,鼠标选中元素拖拽就能调整高度、间距、颜色和高斯模糊等。在下图中,我就以少数派首页的配色为参考,设计了一款红黑色主题。
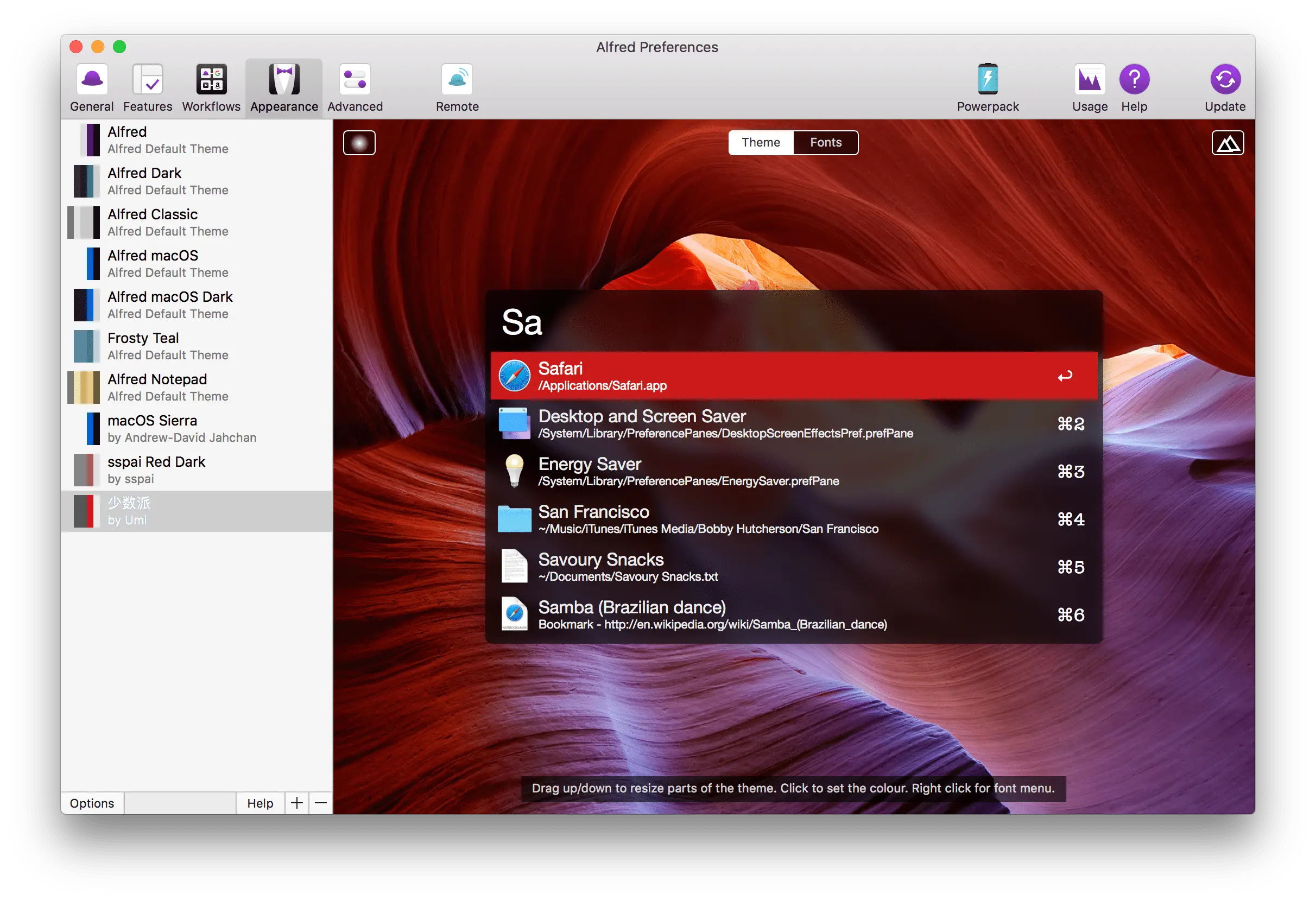
在界面左下角的 Option 中,你还可以对 Alfred 命令框进行更细致的改动。是否在右侧显示应用图标、每次显示几行候选项、是否记忆上次位置,所有这些都由你做主。

其它细节功能
除了以上特色功能外,Alfred 还为我们提供了数种实用工具,我们不妨在本节中逐一体验。
计算器
计算器大概是启动器应用们的标配功能了,Alfred 也不例外。只需键入算式,Alfred 就会直接给出正确答案,直观快捷。
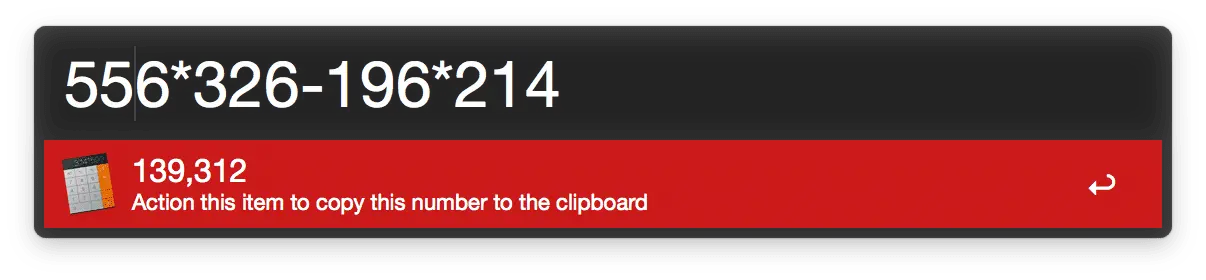
不过,加减乘除只是入门考验,真正让 Alfred 成为神器的,是完善的函数语法支持。只要在开头加上 = 号,你就能使用包括三角、对数、指数、开方等在内的高级运算符,同时支持圆周率等数学常数,瞬间从小学进化到高中知识范围。更详细的语法介绍,你可以参考 Calculator 选项卡中的说明。
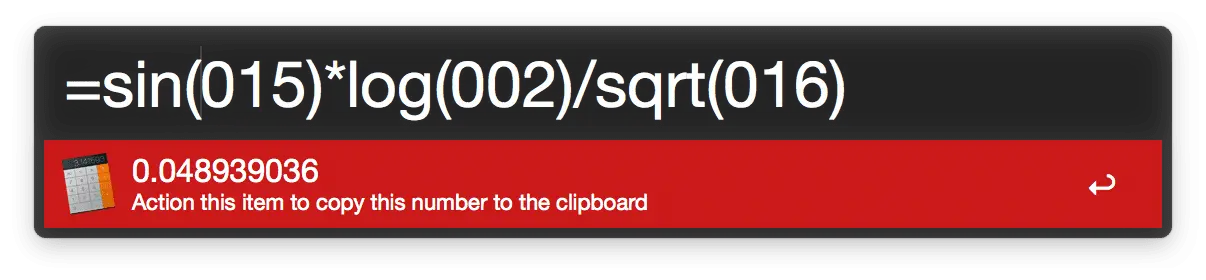
词典
在 把查词做到极致的 macOS 原生词典,其实很好用 这篇文章中,我们已经学习了怎样导入第三方词库,改善查询体验。而 Alfred 同样支持调用原生词典释义,并指定默认语言。
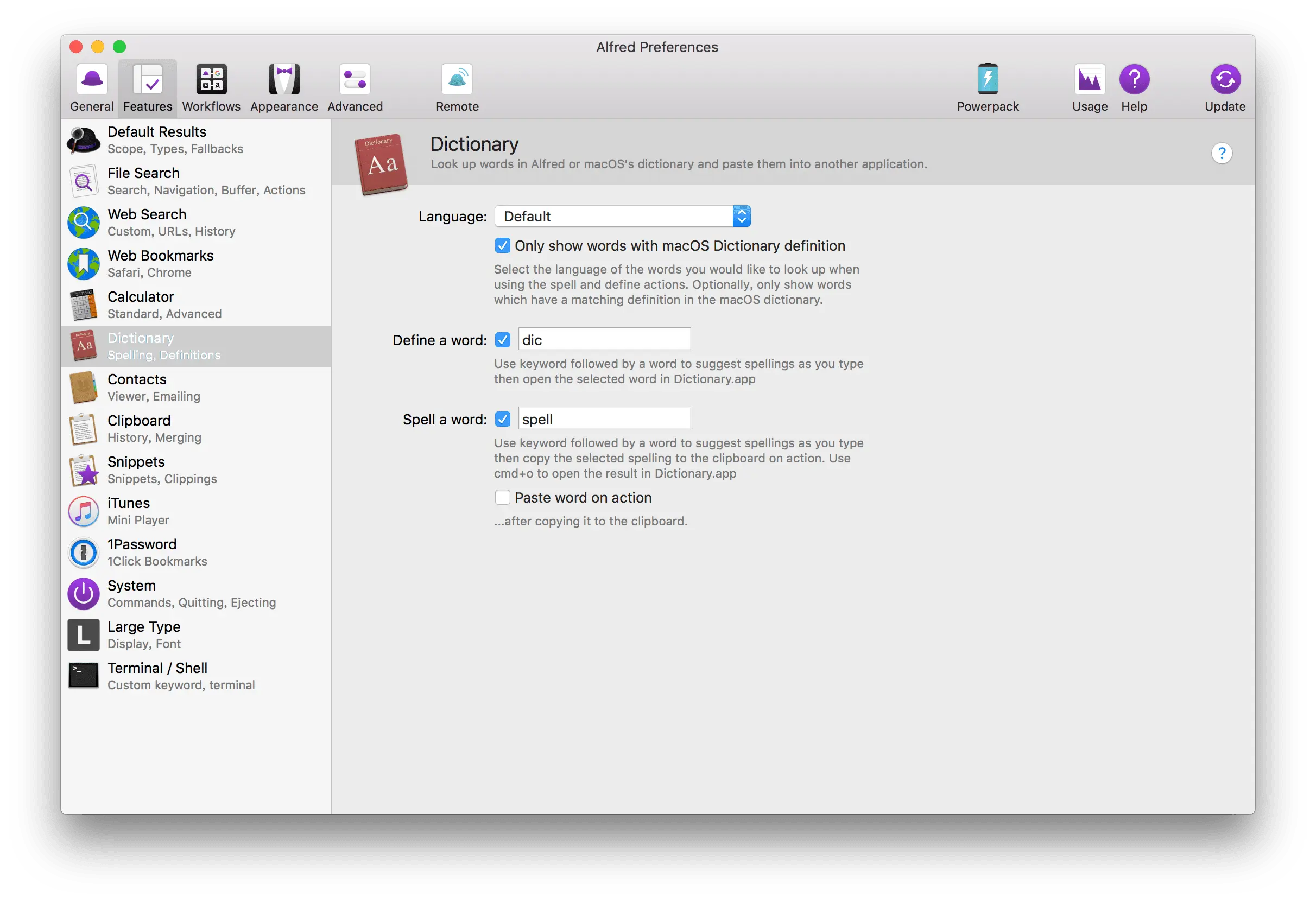
默认情况下,你可以输入 define 搜索单词,spell 则能够查询单词发音。当然,你也可以在 Dictionary 选项卡中更改这两个关键词。
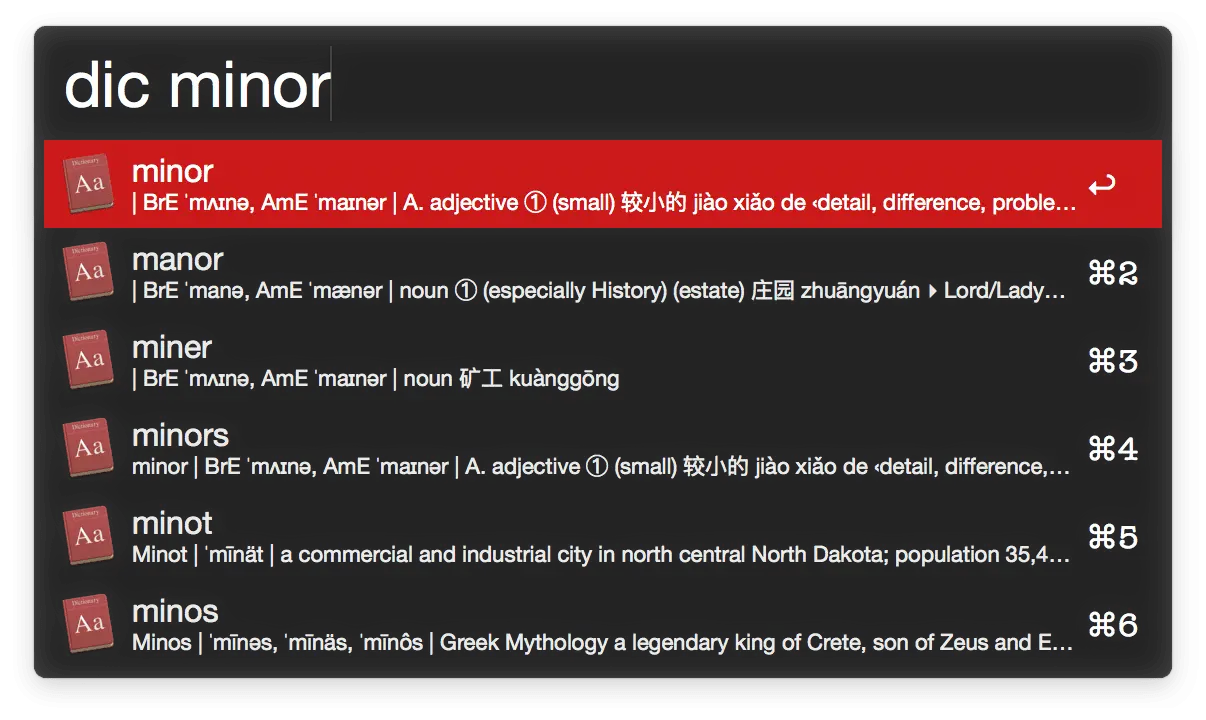
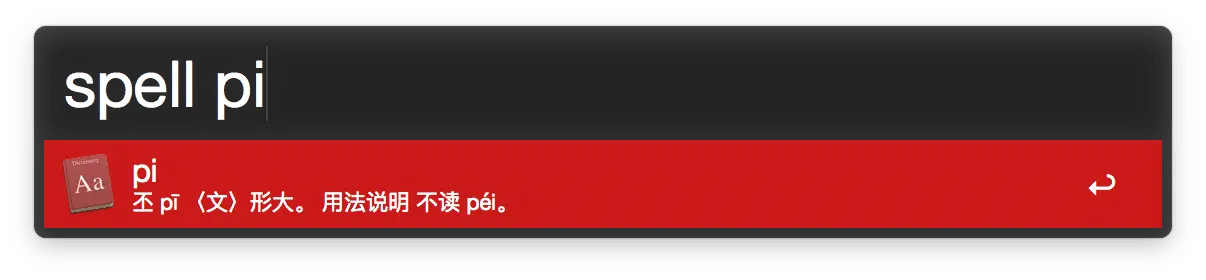
通讯录
如果你使用 iCloud 或其它手段同步通讯录的话,Alfred 也会将其编入索引。只需要直接输入联系人姓名,其个人信息就一览无余,并可以快速电邮、拨号、拷贝、访问社交网络等。
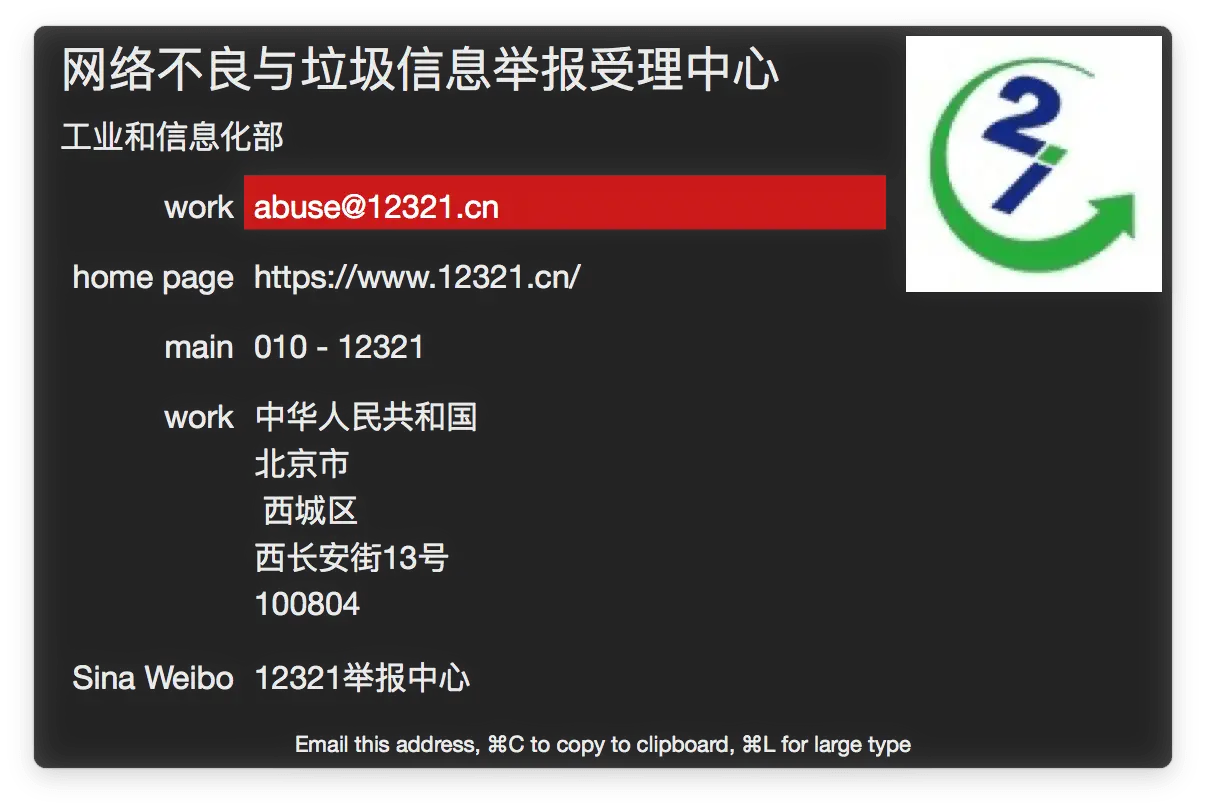
如果你想直接向联系人发送邮件,可以输入 email + 姓名 试试。除了使用默认电邮地址外,你还可以在设置中勾选显示全部地址或使用 Gmail 而非原生邮件 App 撰写邮件。
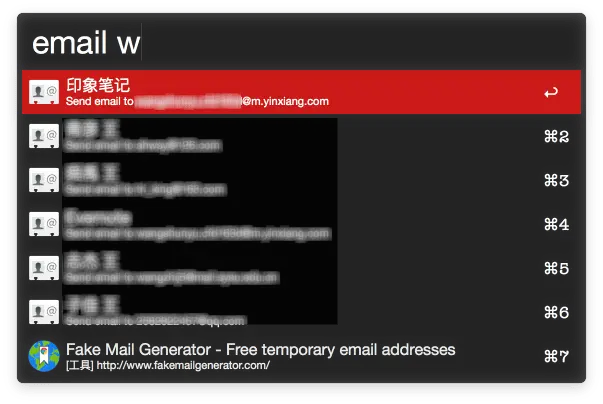
在 Contacts 的高级选项中,你可以选择将姓显示在名前,符合国人习惯。此外,你也可以勾选显示职位、称呼等,以及查找位置所使用的地图链接。
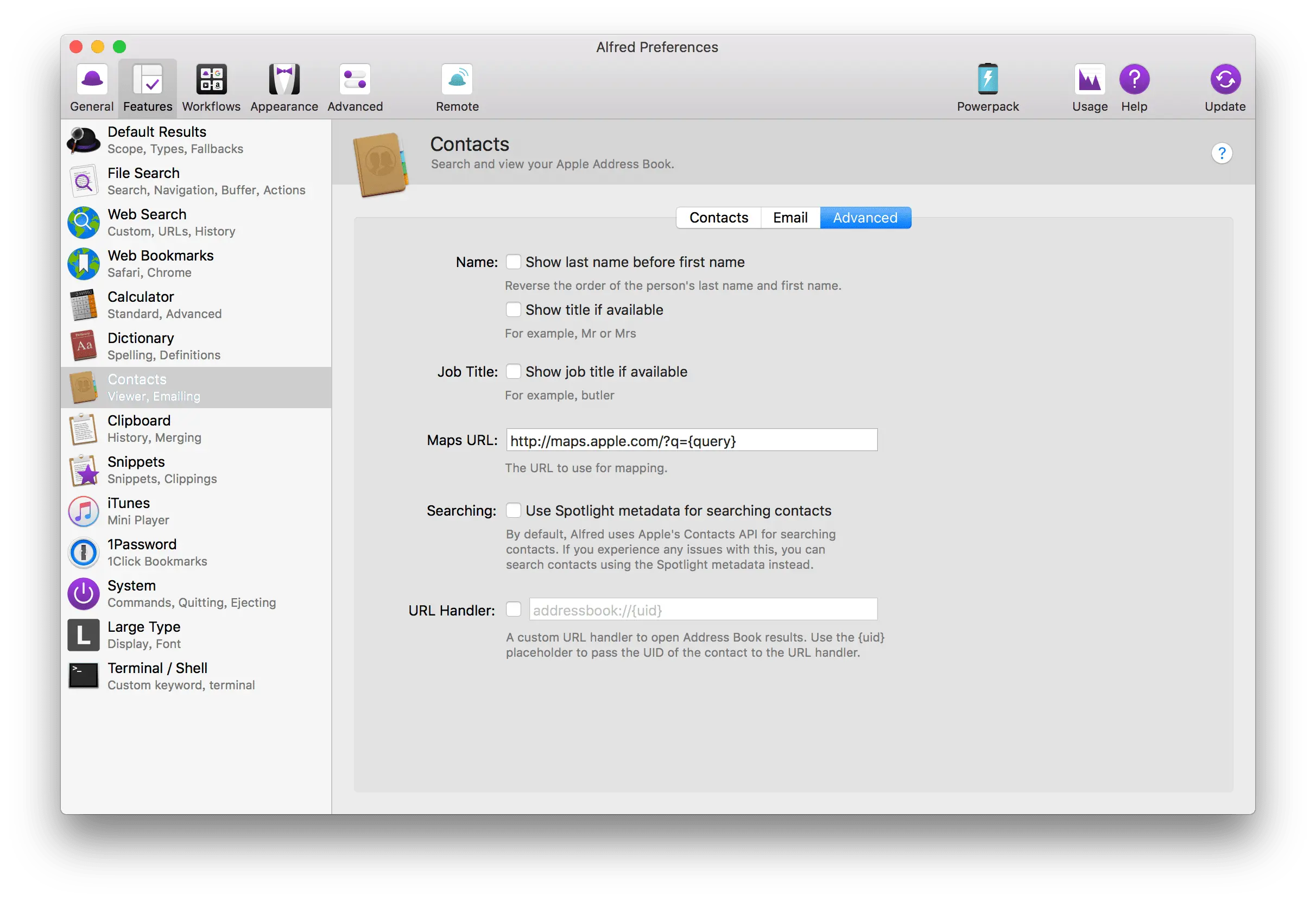
系统命令
在日常使用 Mac 的过程中,你可能会遇到这样的烦心事:安装后的 .dmg 卷宗依然赖在桌面上不走、某国产大厂应用又陷入了假死卡顿的轮回、出去上个厕所不想锁定 Mac 又怕别人窥屏……
而有了 Alfred,你就可以通过简单几个字符执行系统命令。ejectall 帮助你弹出所有挂载卷宗、forcequit 可以强制退出指定 App,sleepdisplays 则能在不睡眠的情况下关闭屏幕。
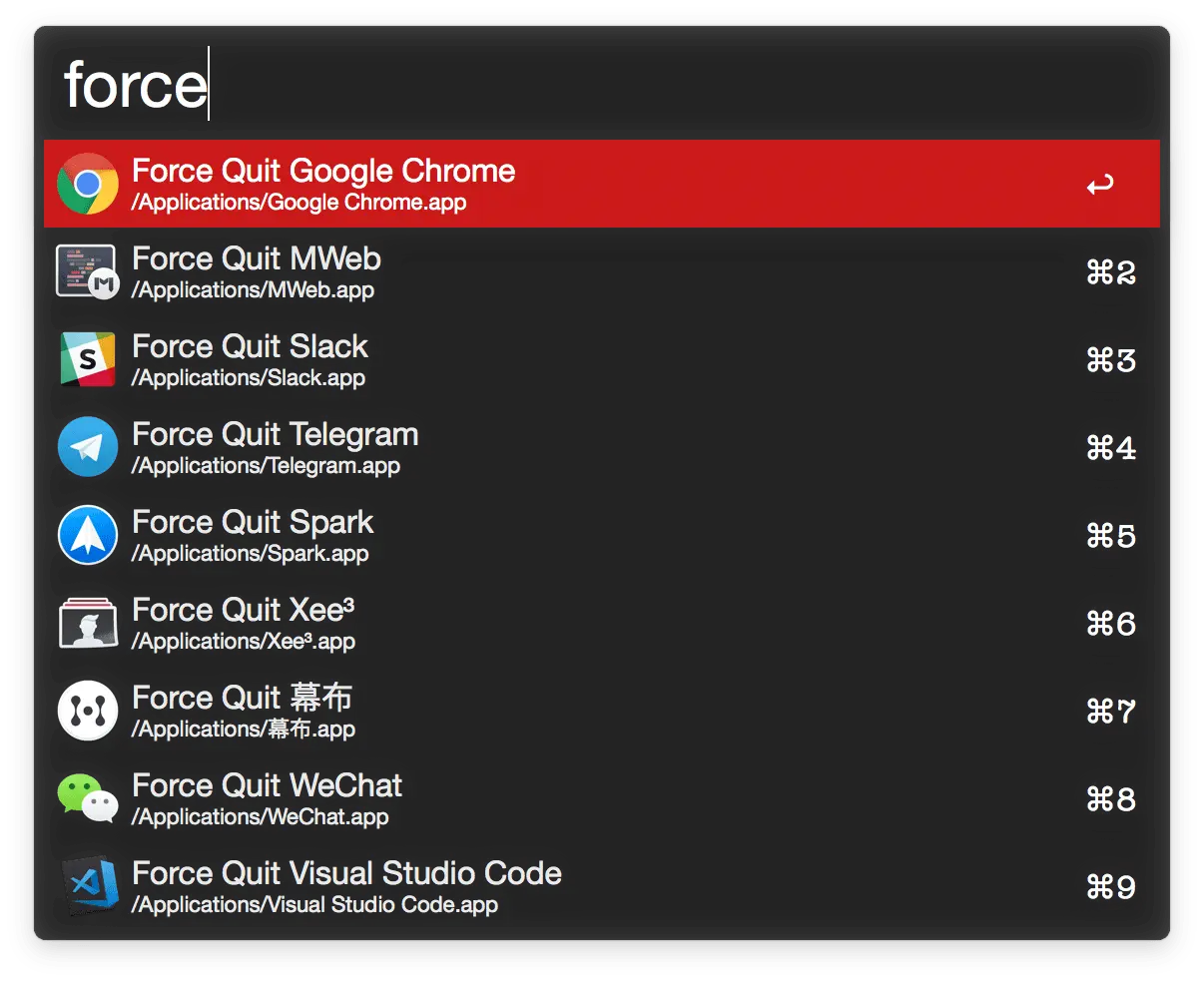
在 Alfred 的 System 选项卡中,你可以概览全部支持的命令,并可以自定义呼出关键词。如果你有点担心误触,只需要取消勾选命令前的方框或要求再次确认就可以了。
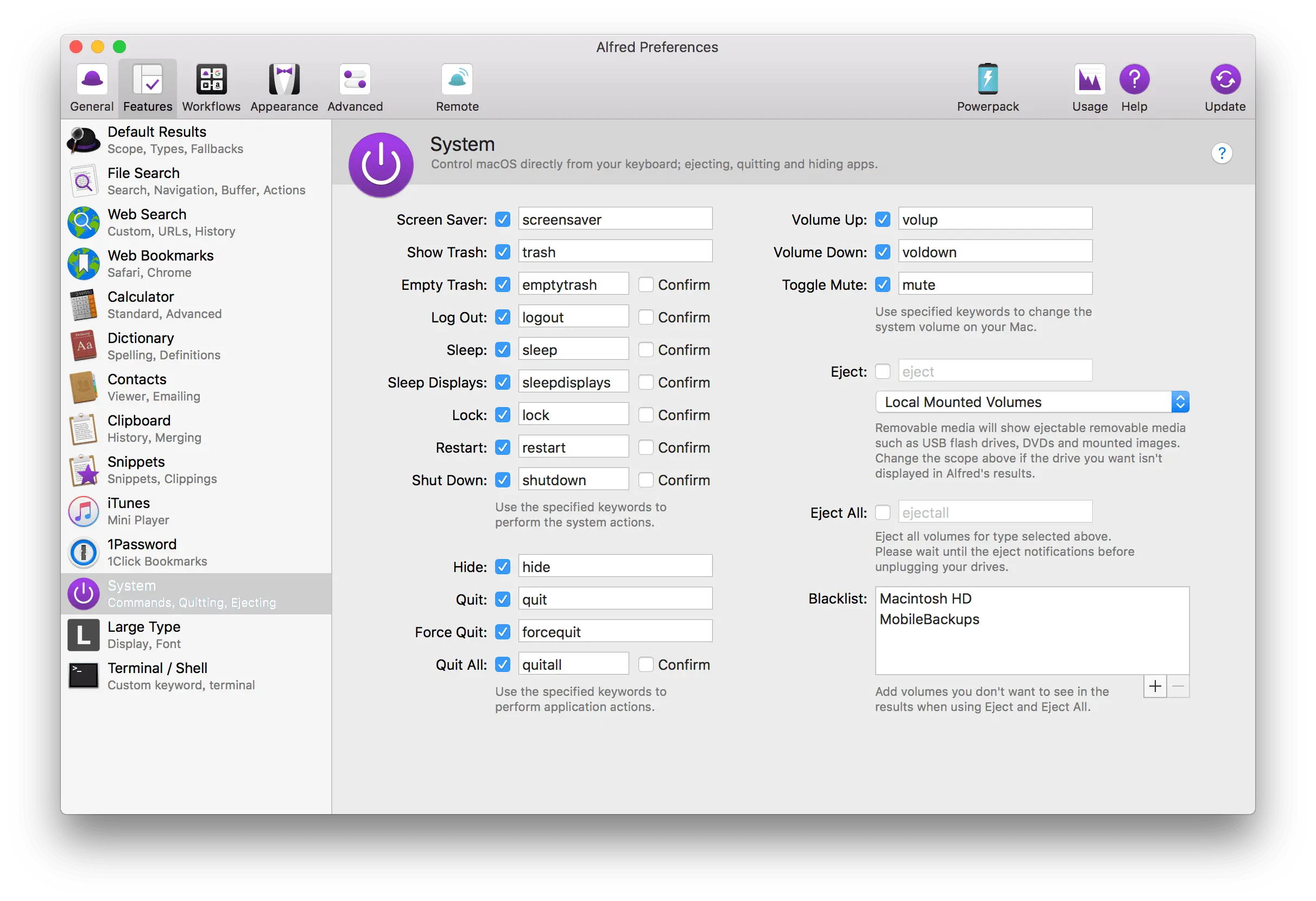
其它贴心细节
即使是鲜有使用的小众需求,Alfred 也给出了众多原生解决方案。你可以按下 ⌘ + L 居中放大显示结果,方便视力障碍者,在机场接机找人时也有奇效。
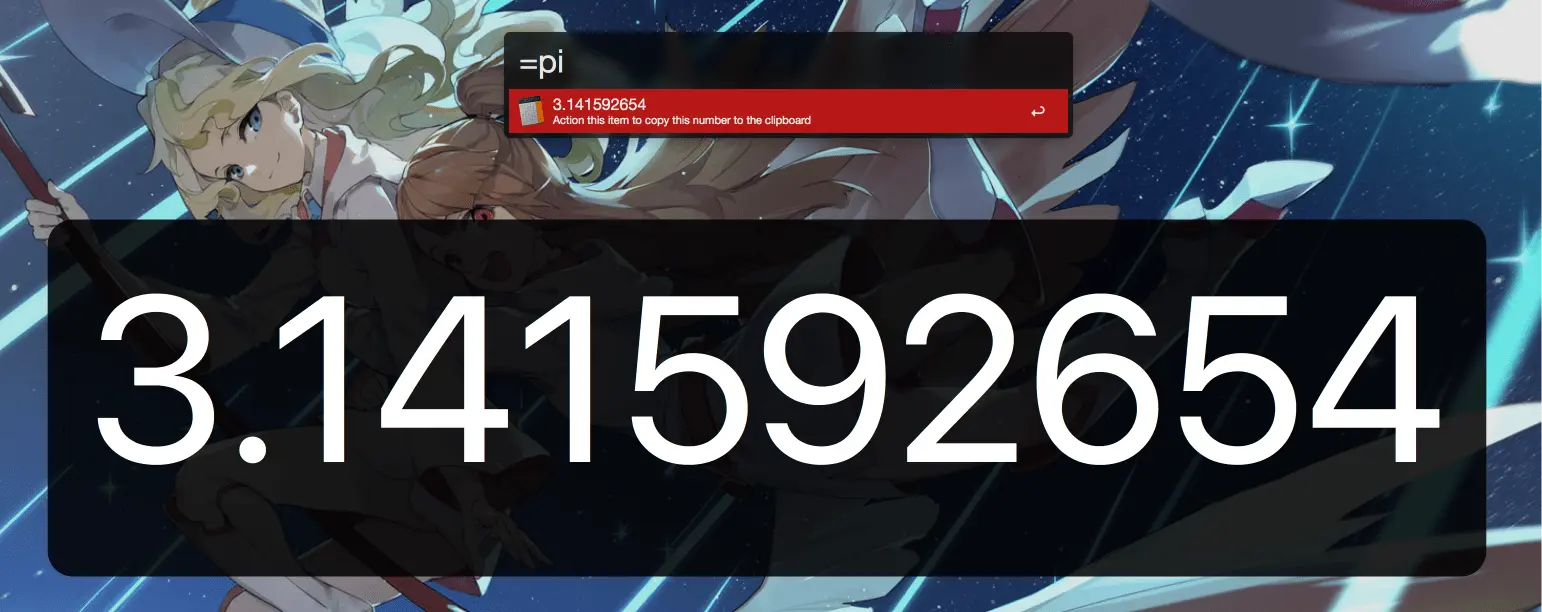
由于 Alfred 的大部分命令都是英文,通过快捷键呼出后往往还要再切换一下输入模式。但如果你翻一下 Advanced 选项卡,就能找到 Force Keyboard 选项,默认使用英文键盘。此外,你还可以在这里设置是否联想首字母、修饰键配置以及同步方式等。
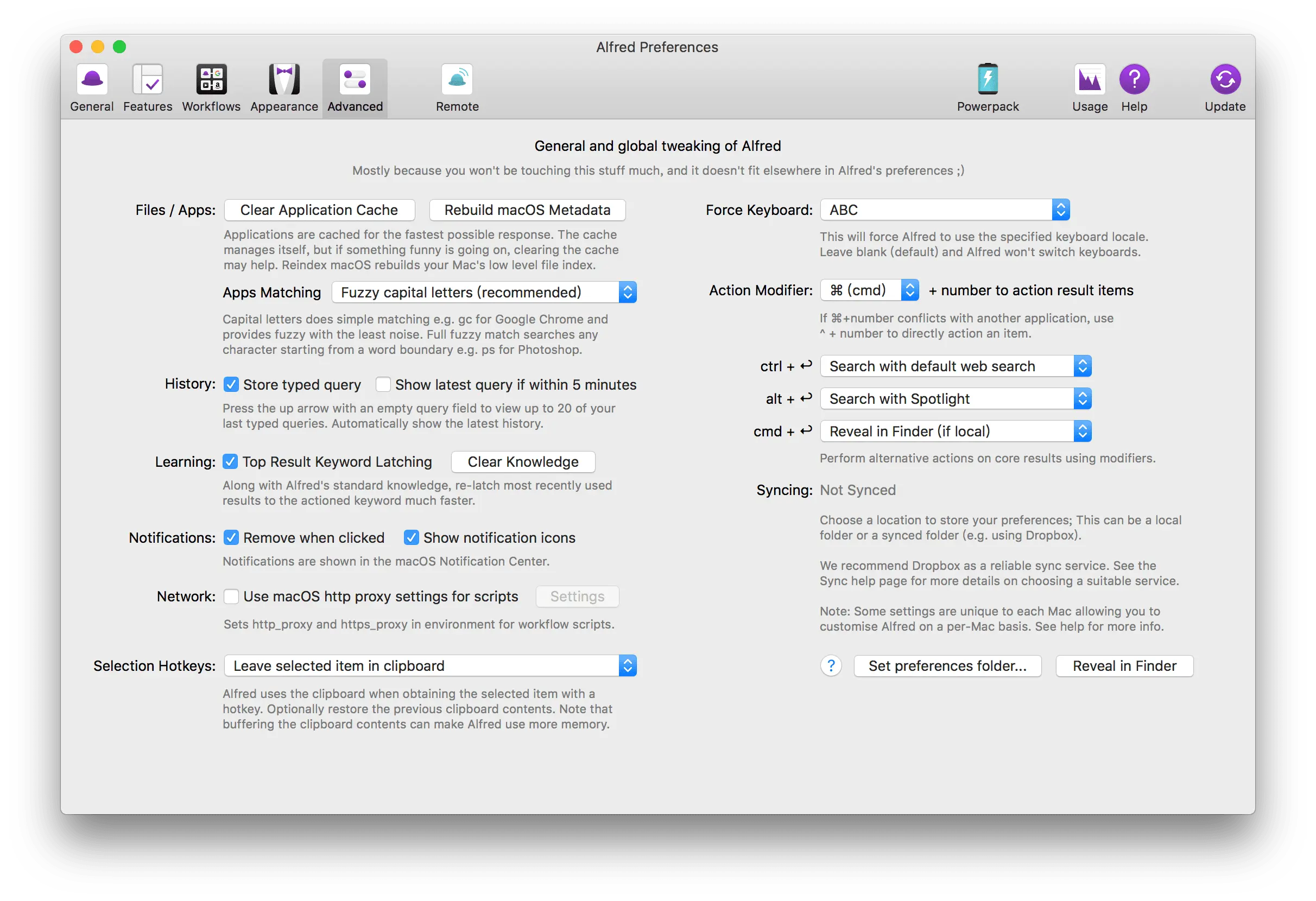
以上,就是本文要介绍的全部内容了,如果你也想体验一下,可以在 Alfred 官网免费下载并使用其基础功能。
此外,购买 Powerpack 还会为你解锁自定义 Workflow、剪贴板管理、短语片段替换、iTunes 播放控制和 1 Password 集成等更多高级功能。我也会在之后为大家推出这一部分的详细介绍,敬请期待。