巧用 PowerPoint / Keynote 制作套壳 GIF
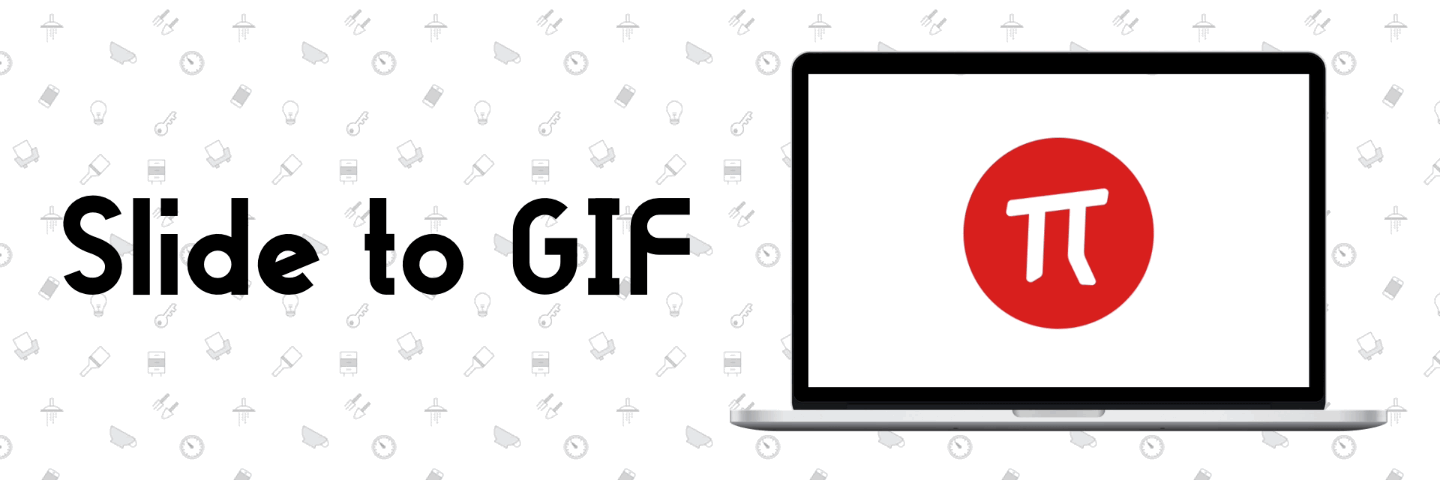
iOS 11 加入原生录屏功能后,原先的带壳截图也随之进化成了对视频套壳转 GIF 的需求。如果你想让原本单调的动图更具吸引力,又不想费神去学那些专业软件,不妨试试通过我们常用的 Office 套件来解决问题,而流程其实也相当简单。
PowerPoint
在制作带壳录屏前,我们首先需要找到合适的外壳模板。在这里,我要推荐的是由 Facebook Design 出品的 设备素材库,其涵盖了包括 iPhone X 和 Pixel 2 XL 等在内的各种常见手机、平板、电脑、智能手表甚至显示器的 UI 设计资源,全部高清且可以免费用于商业用途。只要你的手机不是太小众的话,应该都能找到分辨率合适的素材资源。
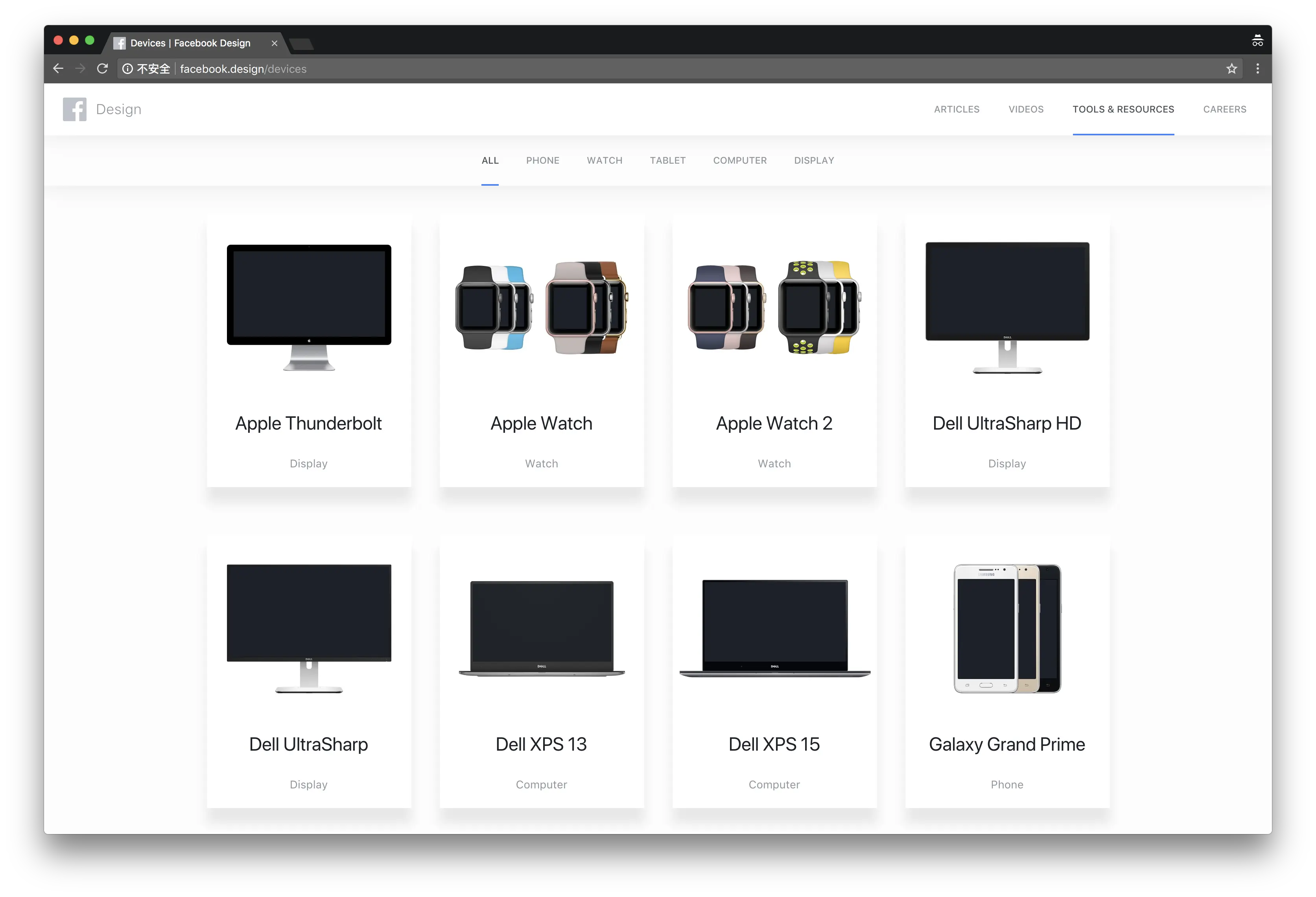
选定素材后,让我们打开 PowerPoint,新建一个空白文档。随后,单击并切换至「设计」选项卡,选择「自定义幻灯片大小」,然后根据你下载的素材分辨率设置合适的大小。PowerPoint 默认采用「厘米」作为尺寸单位,但我们仍可以手动输入像素大小,我使用的 iPhone 7 Plus 外壳素材分辨率为 1842×3408 像素,换算后就是 48.736×90.17 厘米。
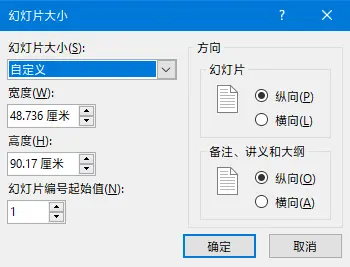
然后,你就可以把外壳素材直接拖进去了。为了方便以后重复使用,我们可以将其保存为 PowerPoint 模板。只要在保存时将格式改为 .potx,再次双击打开时 PowerPoint 就会为你创建一个模板相同的幻灯片了。
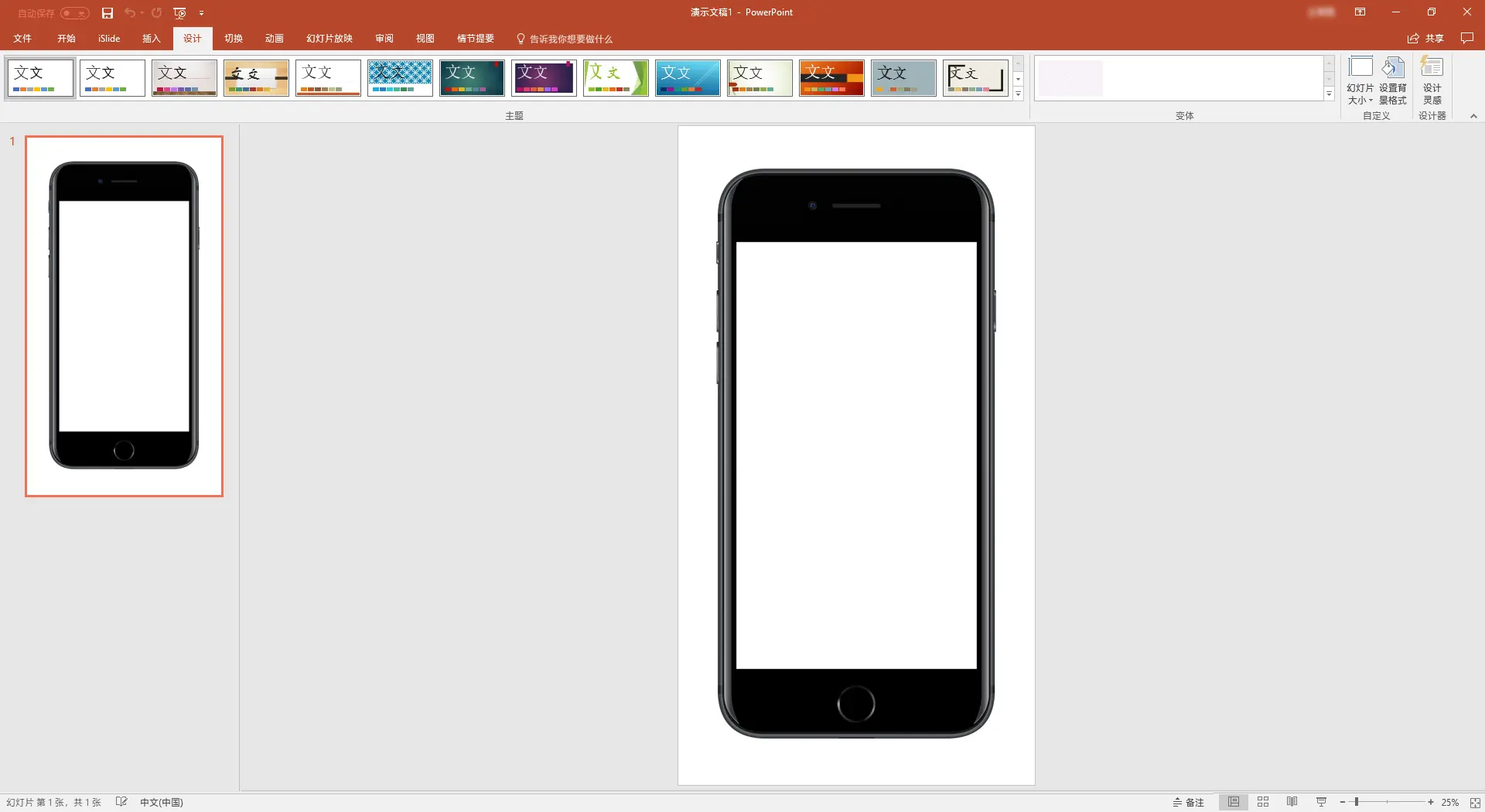
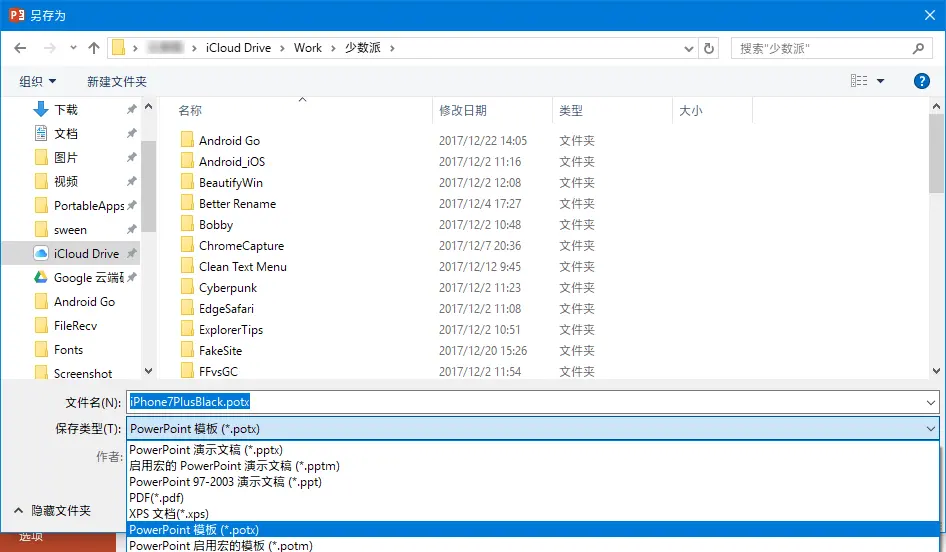
接着,我们要做的就是把录屏也拖进去,移动至中央,调整好相对大小,再选择一张合适的背景。然后,切换至「动画」选项卡,打开「动画窗格」,将视频播放设置由「单击开始」改为「从上一项之后开始」,这样,只要开始演示幻灯片,录屏就会自动播放了。

之后,我们就可以准备导出了,虽然 PowerPoint「另存为」选项中有 GIF 格式,但只能逐帧放映,并不能完整播放视频。因此,在这里,我们首先点击「导出」按钮,然后选择「创建视频」选项。你可以调整视频分辨率、播放时长等相关属性,然后将其保存至计算机上。
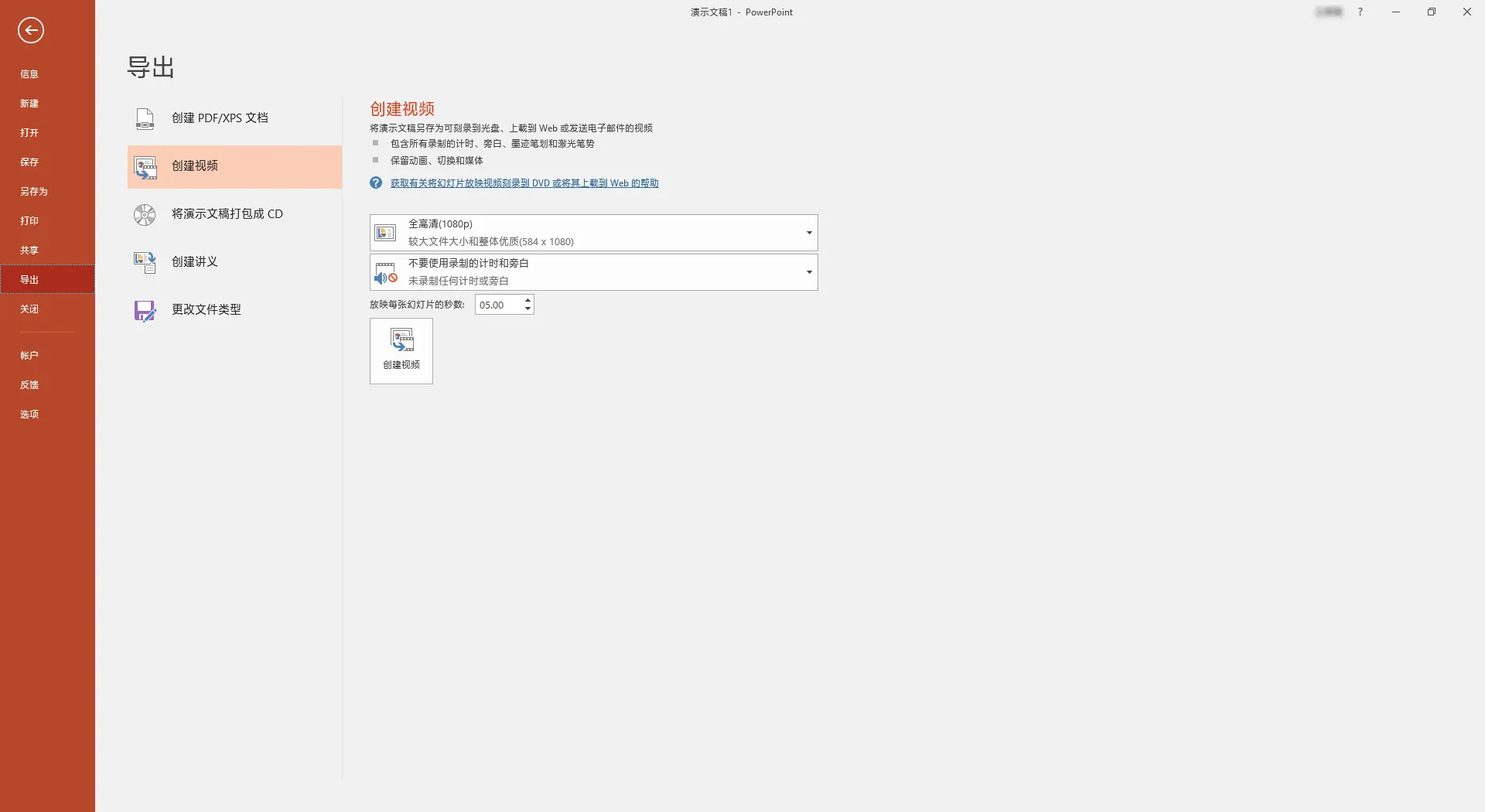
成功导出视频后,下面就该制作 GIF 了。如果你安装有 Photoshop,可以通过少数派之前 这篇文章 中介绍的方式将视频转制为 GIF。但由于我并没有钱购买 Photoshop(穷人的凝视.jpg),所以选择了 Giffing Tool 来解决问题,它采用了著名的开源视频工具 FFmpeg 作为内核,可以对 GIF 进行各种编辑操作。由于其各个按钮都非常直观,在这里就不详细讲解它的用法了。
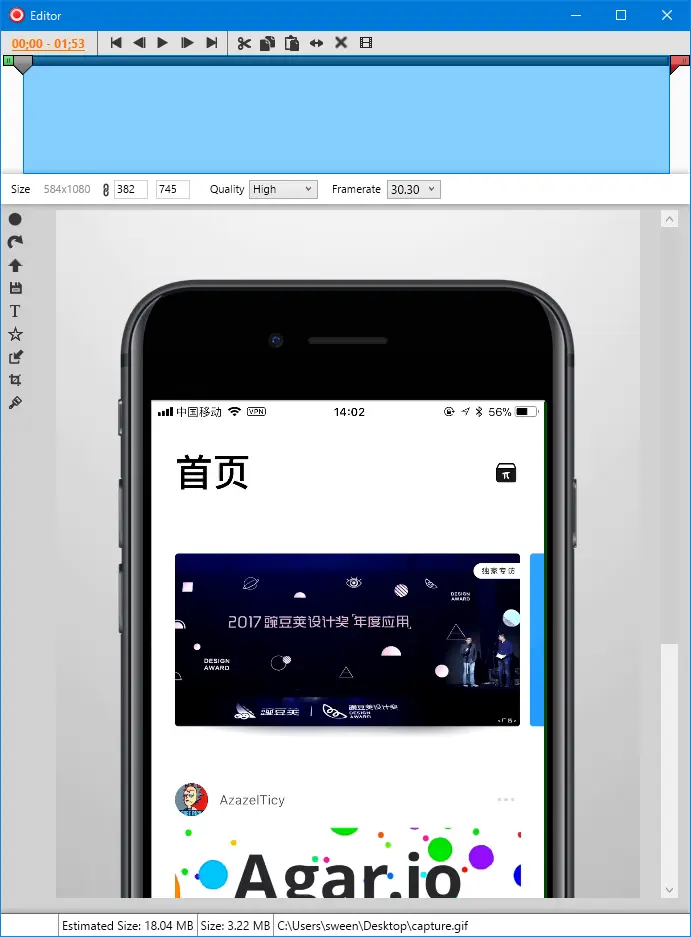
你可以在 官网 下载 Giffing Tool,其采用弹性定价(Pay What You Want)模式,由你自行决定想要支付的费用。你也可以无限期试用 Giffing Tool,但在导出的 GIF 中会带有水印。
如果你想将多段视频整合到一起,PowerPoint 也能完美解决你的需求。你可以通过添加多张幻灯片来将视频前后组合,也可以将它们并排安置,或者发掘其它有趣的用途。
举例来说,前几天我写 Android Go 具透 时,为了让读者能更直观了解 Go edition App 的 UI 交互,就利用 PowerPoint 将从 Google 官网上扒下来的三段演示视频合成为一张 GIF,最终效果如下图所示。
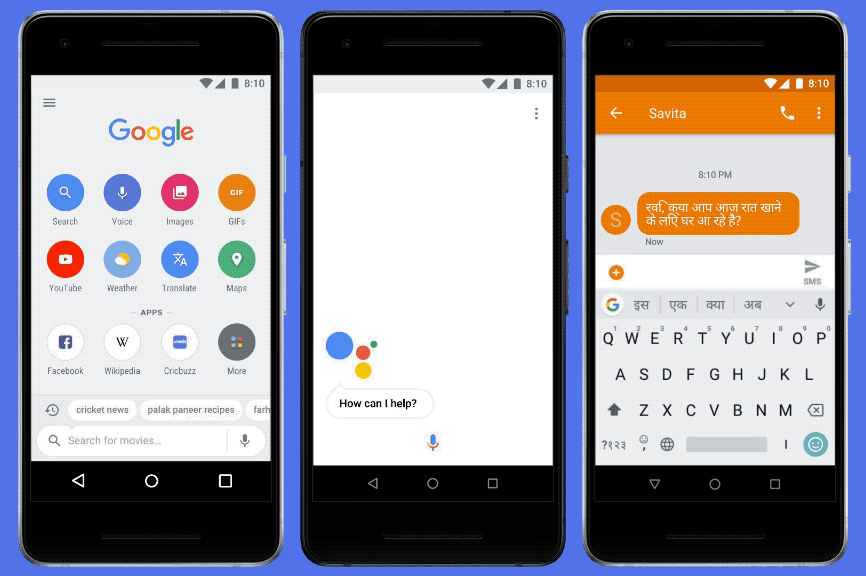
Keynote
用 Keynote 制作套壳 GIF 的流程与 PowerPoint 大致相同。首先依然是新建一张空白幻灯片,然后单击右侧的「文稿」按钮,选择「自定幻灯片大小」。Keynote 默认的尺寸单位是很棒棒的「磅」,它和像素是 1:1 对应关系,所以我直接改成了 1842×3408 磅。
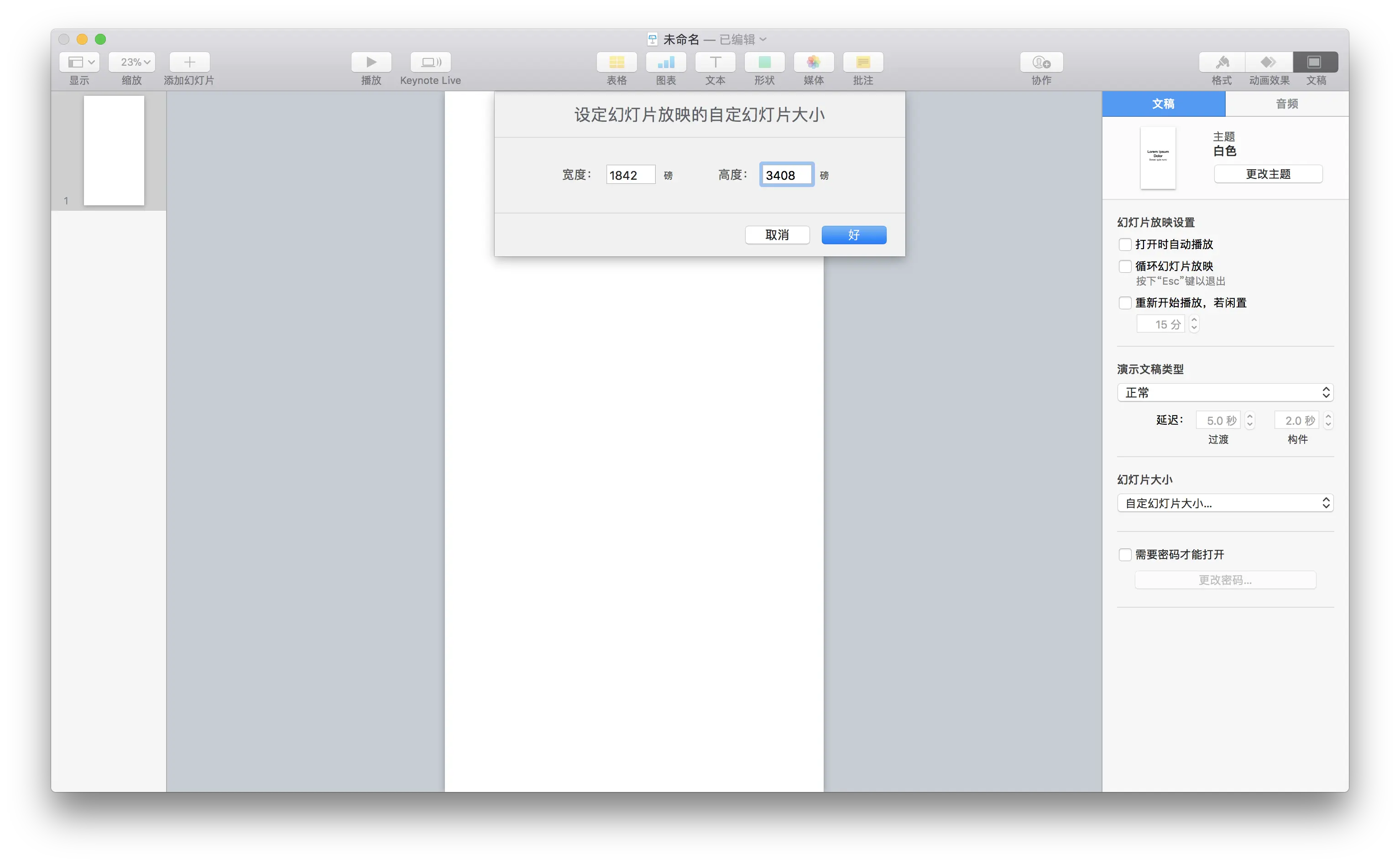
在 Keynote 的「文件」菜单中,我们可以将这一自定义大小存储为主题,方便以后使用。与 PowerPoint 不同的是,Keynote 主题只会存储尺寸大小,不会保留你当前已经添加的内容。
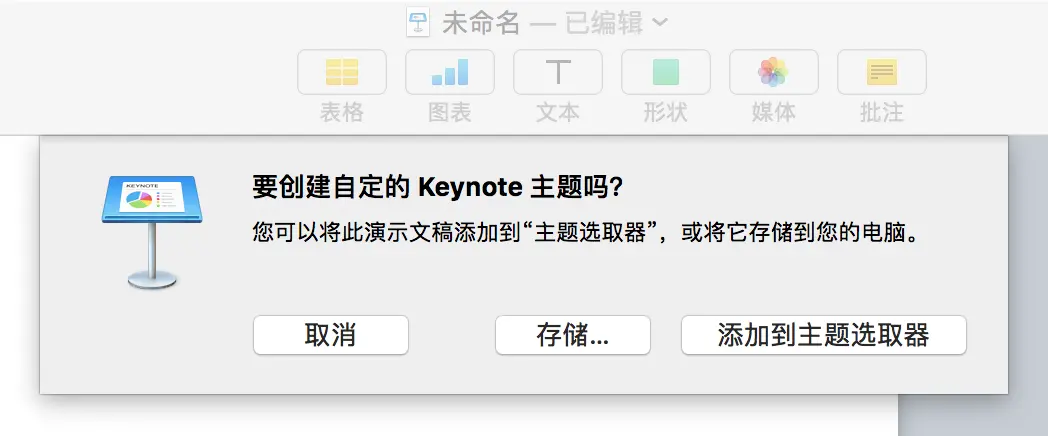
为了让你的外壳素材也能重复利用,保存之后,我们需要将当前幻灯片主题改为你刚刚存储的那一个。然后,单击右侧的「格式」按钮,选择「更改母版」,再将你的素材图片拖进去并单击「完成」。这样,以后制作带壳截屏时就不用再临时找模板了。
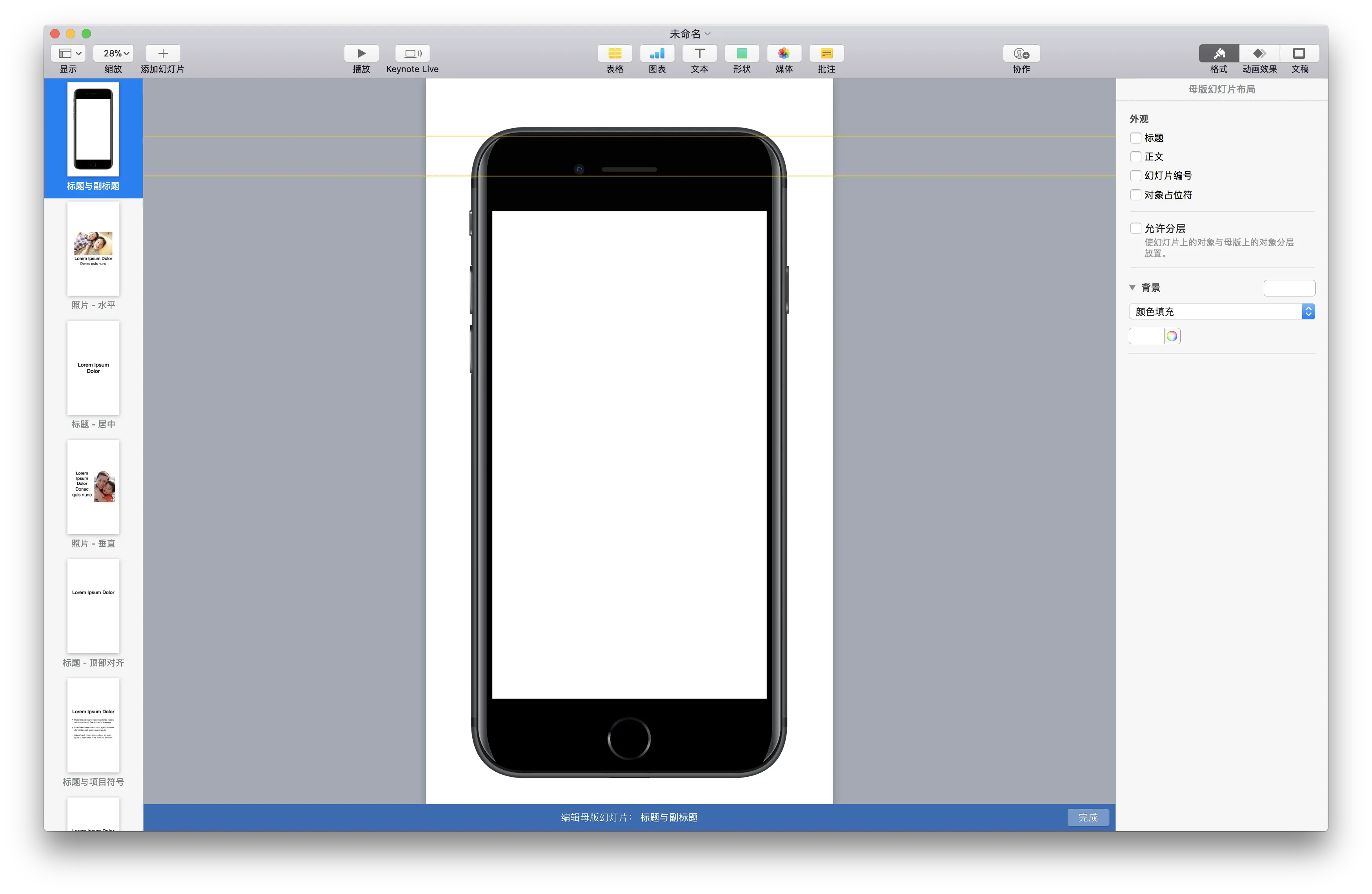
接着,把你的录屏拖进去,调整好位置和大小。然后,点击「文件」菜单中的「导出到 QuickTime」选项,将前往下一个构件之前等待的时间改为 0 秒钟,其它选项就随君心意了。
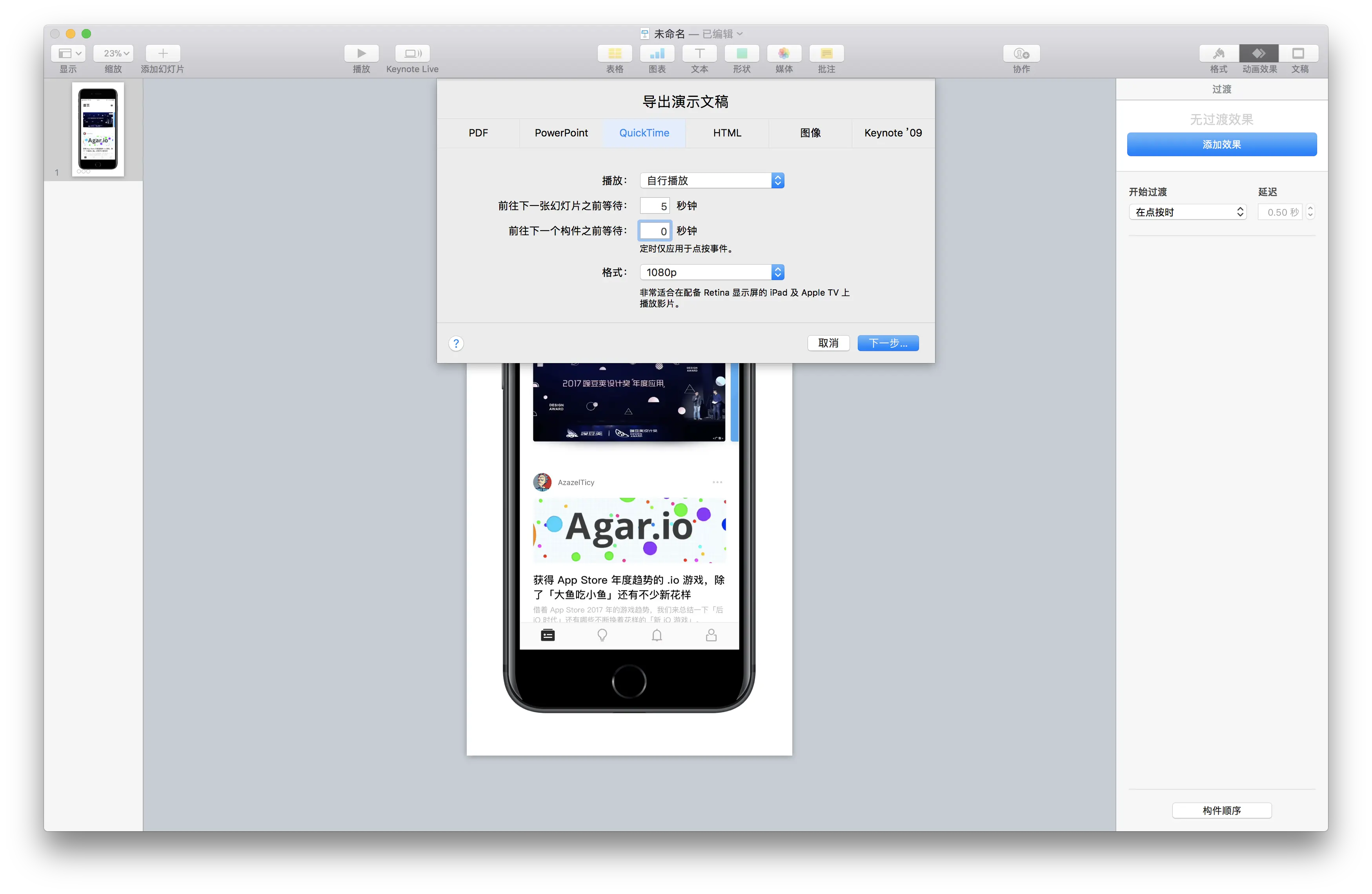
导出完毕后,在 macOS 上,我推荐你使用免费的 GIF Brewery 来将视频制作成 GIF。少数派之前也曾经详细评测过它的各项使用技巧,你可以 点击这里 阅读,在本文中就不累述了。
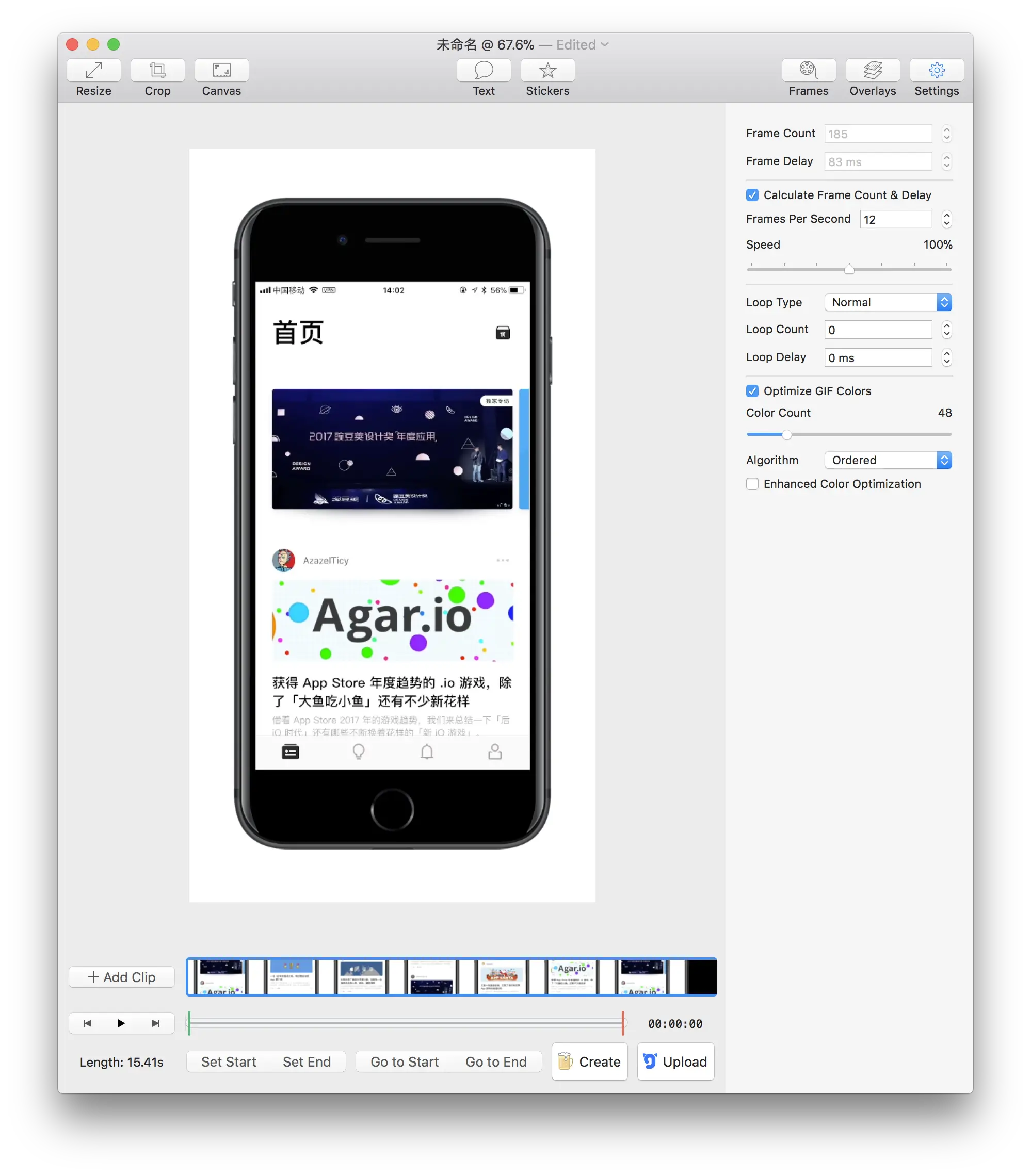
写完上面的教程,就该为本文制作题图了。由于我习惯在 MacBook 上码字,当然是要用 Keynote 解决问题。换个背景,加行字,把外壳和 Logo 拖进去,再加一个小动画效果,导出转制一气呵成。只要发挥你的想象,想必能制作出更有趣的作品。
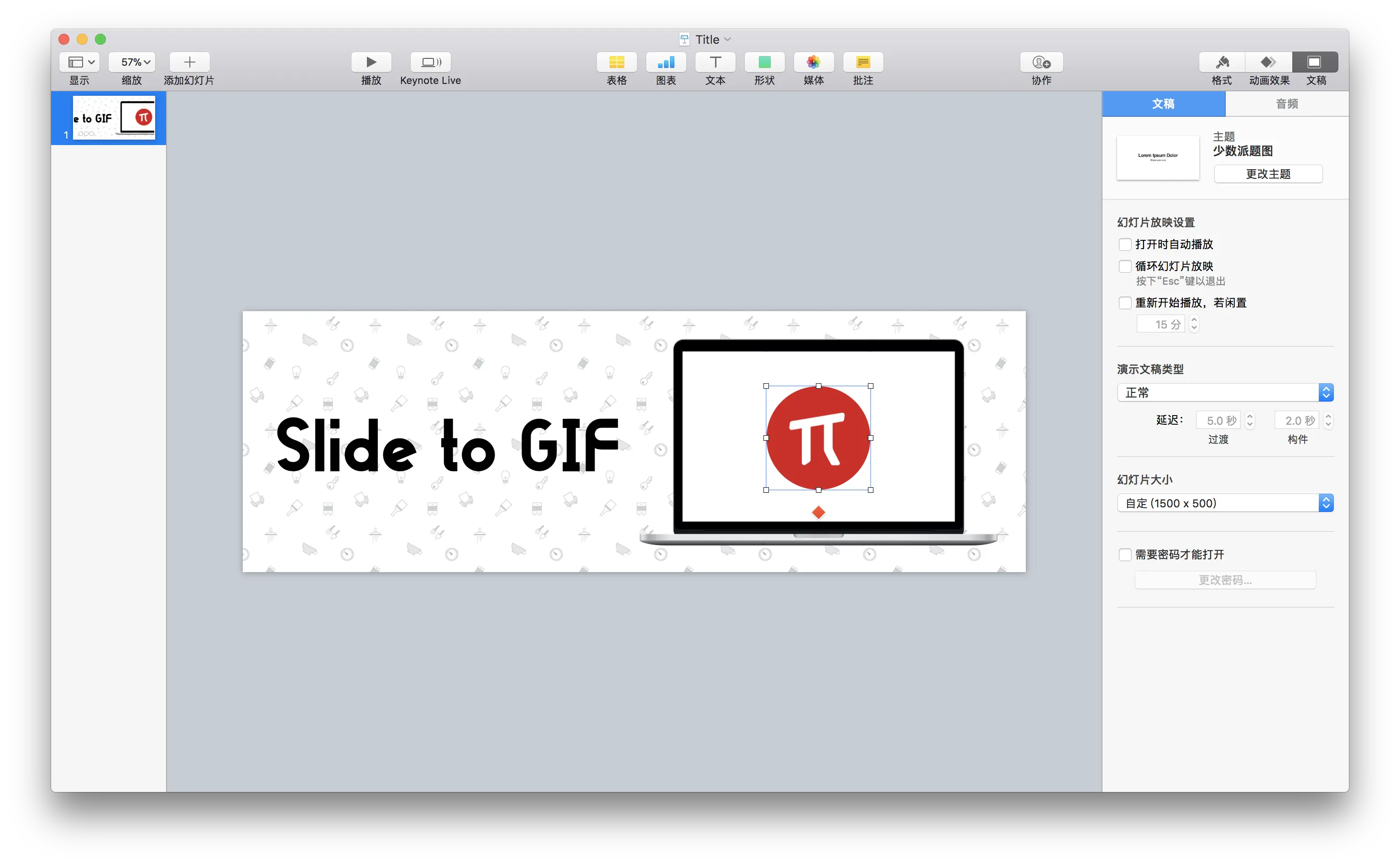
本文首发于 少数派。