Mac 效率操作入门之巧用预览

我的上一篇文章主要讲了 Quick Look 快速预览的进阶用法,而 macOS 还自带有一个名为「预览」(Preview)的应用程序,不少人可能都把它当作系统自带的鸡肋应用,收进一个名为「删不掉」的文件夹,但预览其实是一个功能相当强大的软件,例如上面的本文题图就是完全用预览制作的,下面我就来介绍一下预览的一些进阶技巧。
图片智能套索
使用预览打开一张图片,单击右上角的工具箱图标即可显示图片编辑工具,我们先从左上角的选择工具说起,单击向下箭头,你会发现除了「矩形选择」外还有「椭圆选择」、「套索选择」及「智能套索」3种选择工具。选择「智能套索」,然后用鼠标画出要选择的图片区域,就会自动判断相关位置来选取范围,具体选择效果如下图所示,可以看出边界判断还是不错的。
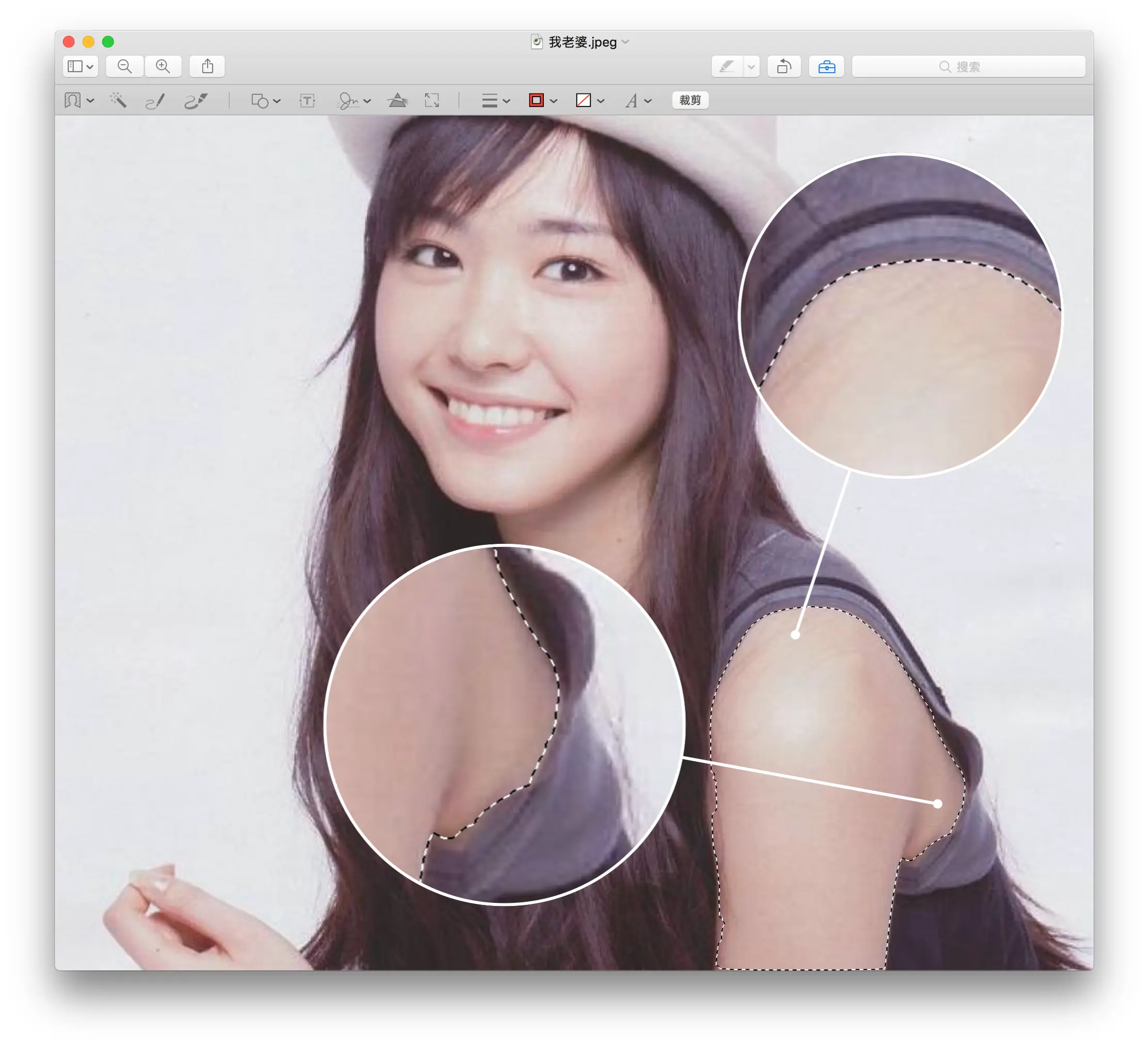
即时 Alpha
不要被这个功能的名字吓到,其实它和 Photoshop 中的「魔棒」功能类似。选择该工具,用鼠标在你想选择的区域稍微移动,就可以完成了,虽然没有 Photoshop 的魔棒强大,但也足以应付一般的抠图去底需求了。
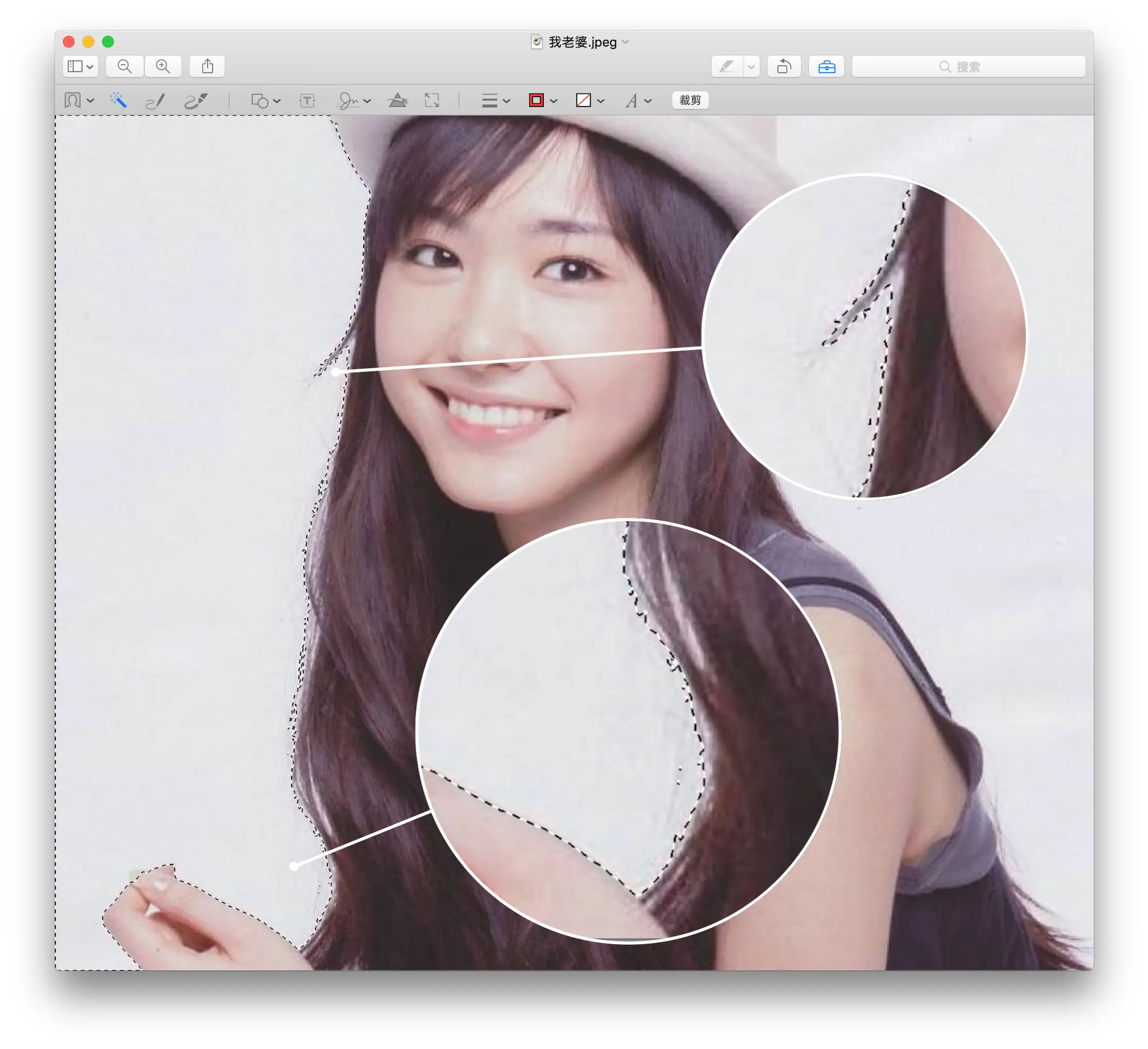
强大的图片标记功能
预览提供了包括涂鸦、形状、文字、高亮、放大镜等在内的多种图片标记工具,还可以智能识别你所画的形状,可以满足绝大部分的标记需求。

图片效果调整
预览可以让我们轻易调整图片的曝光、对比度、色温、色调等,甚至包括了一个简单的曲线工具,基本囊括了大部分我们常用到的修图工具。
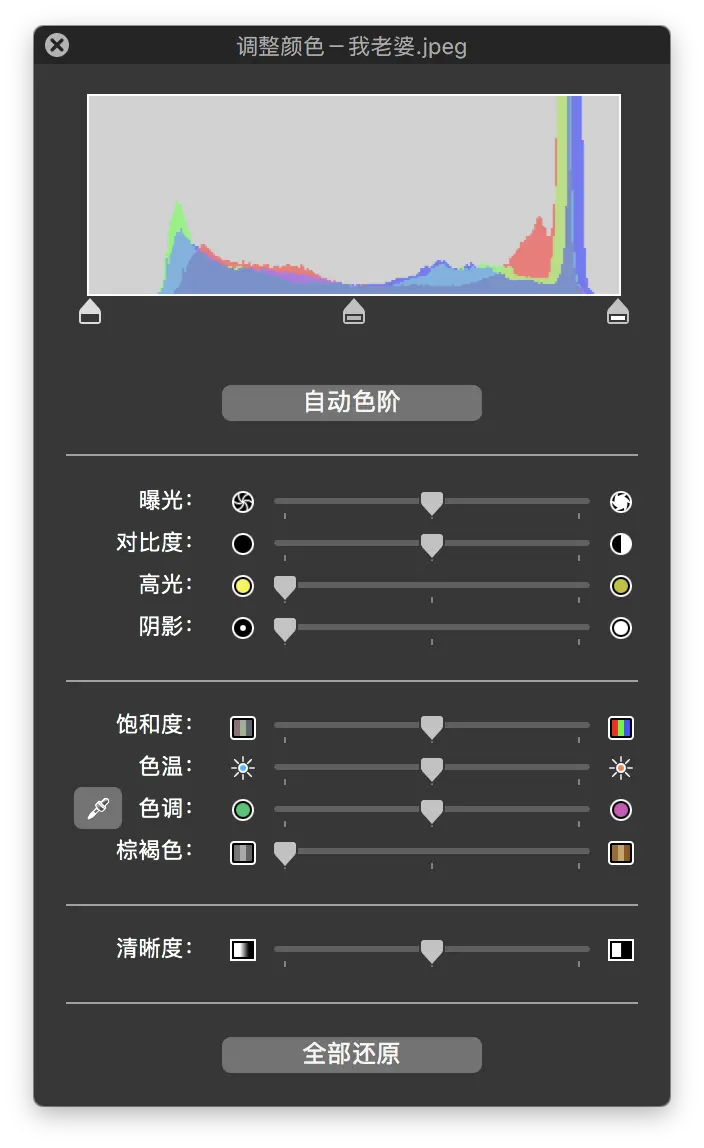
图片尺寸调整及格式转换
如果你急需压图或转换图片格式,不用忙着开那些臃肿的修图软件,预览就能满足你的需求,十分方便。
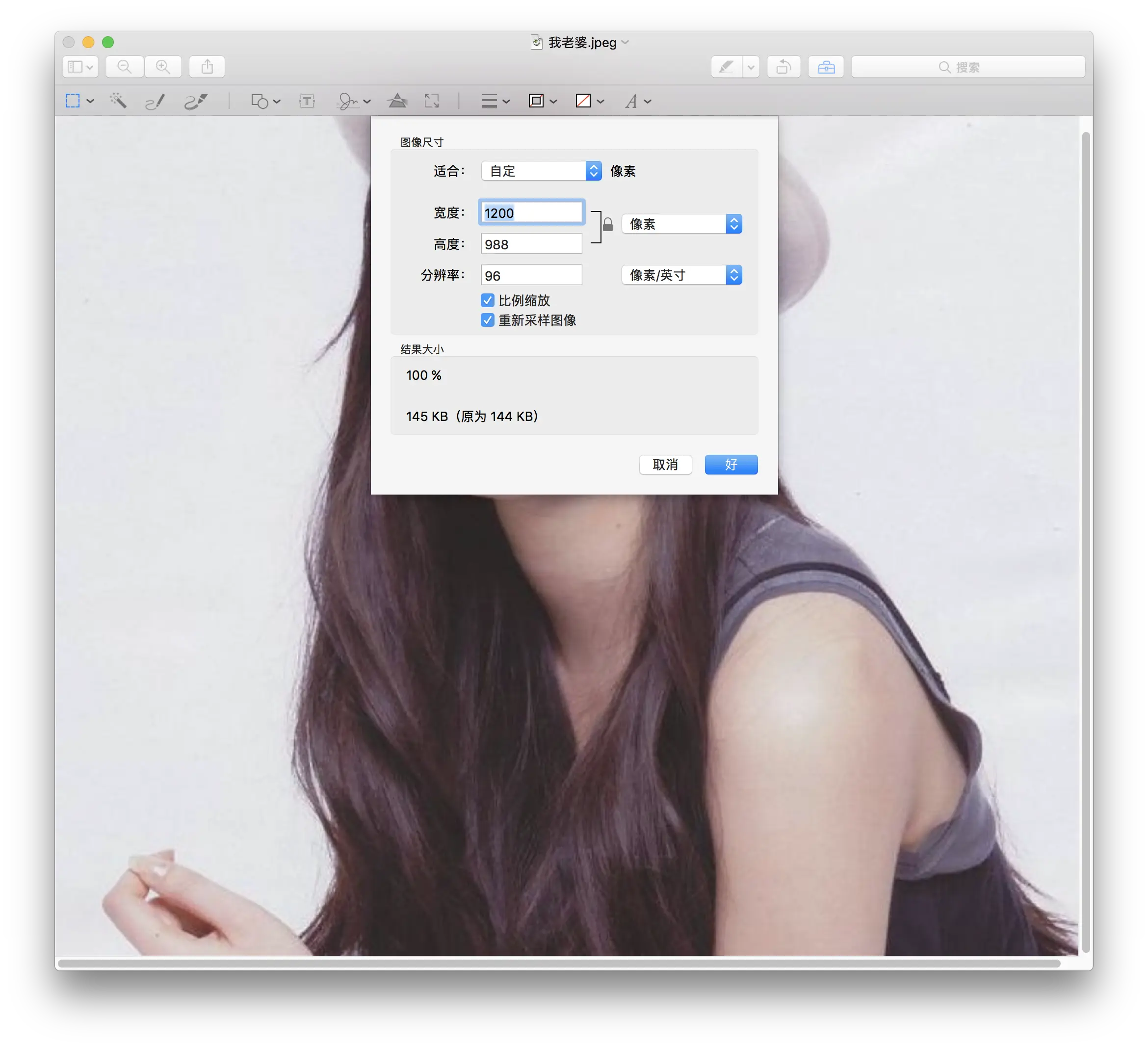
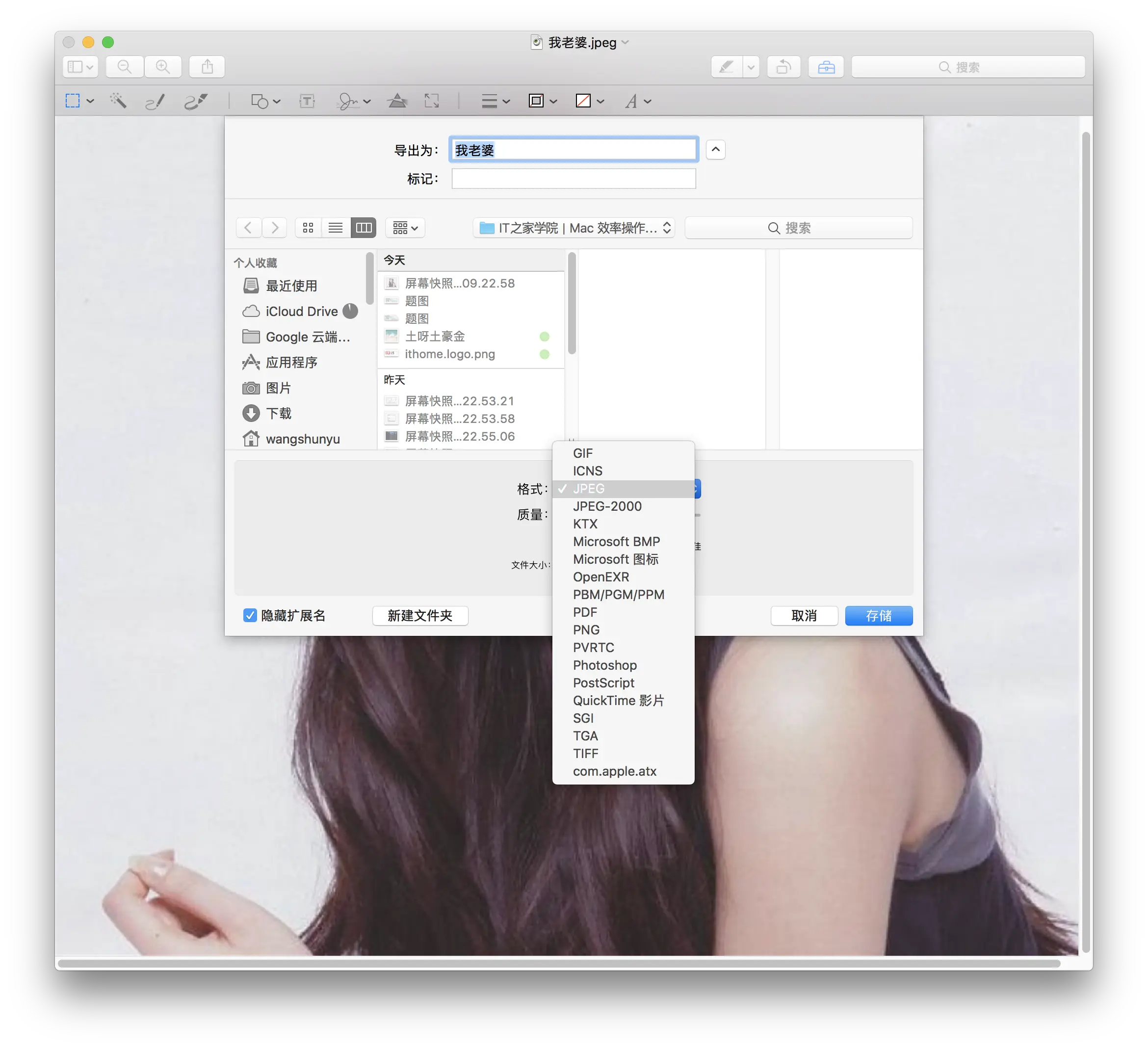
多张图片合并及拼接
借助预览,你可以轻易拼接合并多张图片。以本文题图制作过程为例,首先用预览打开想要添加上去的图片,随后使用 ⌘+A 和 ⌘+C 将其全选并复制,接着打开背景图片,按下 ⌘-V 就粘贴上去了。
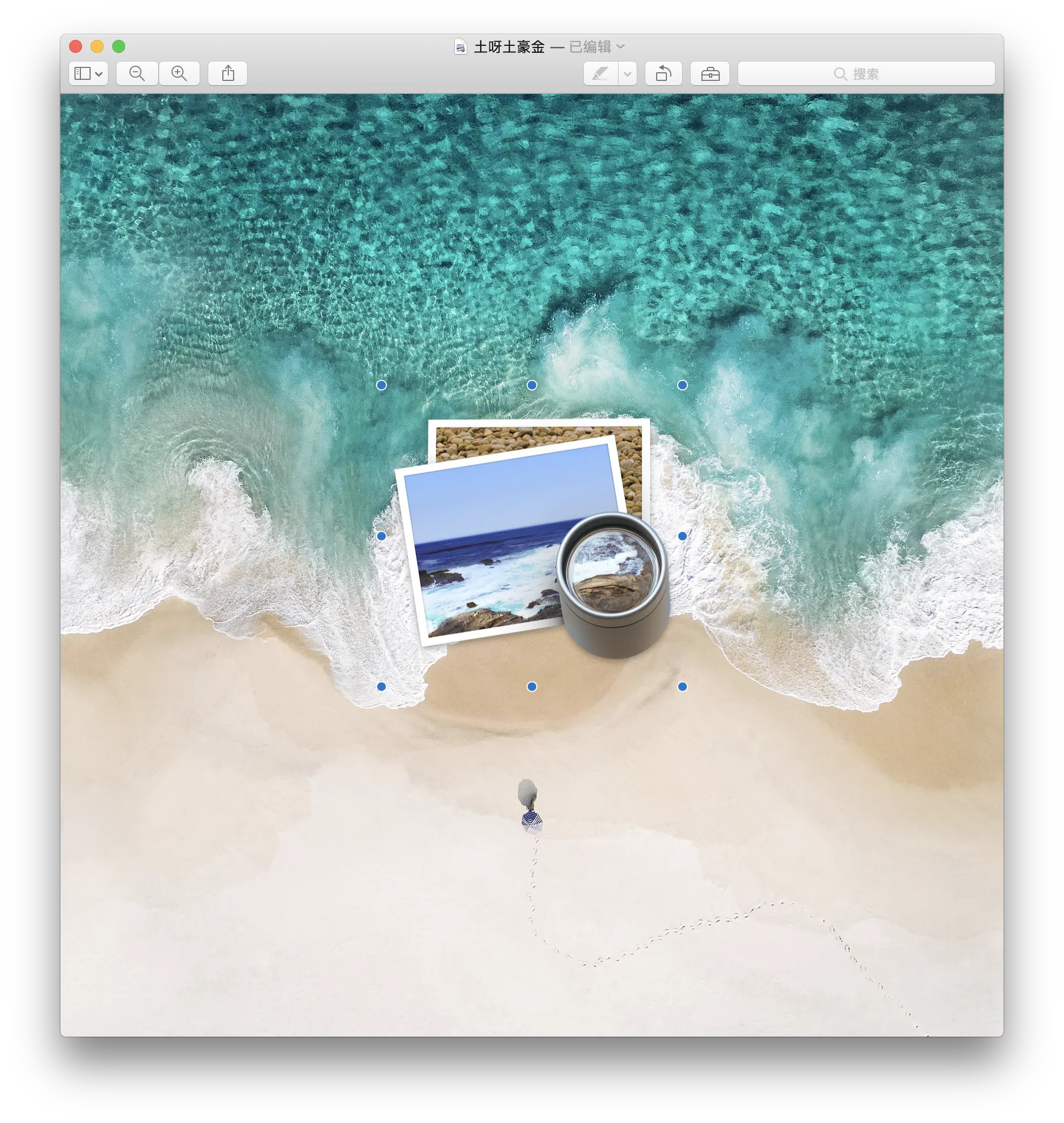
如果你想把两张图片拼接在一起,可以先打开其中一张图片,全选并剪切,然后将图片宽度调整至原来的2倍,再将图片粘贴上去移动到最左边,然后再把另一张图片粘贴在右边就可以了。
GIF 编辑
使用预览打开一张 GIF,你会发现所有帧都一一展现出来,你可以像图片一样随意编辑并导出每一帧。
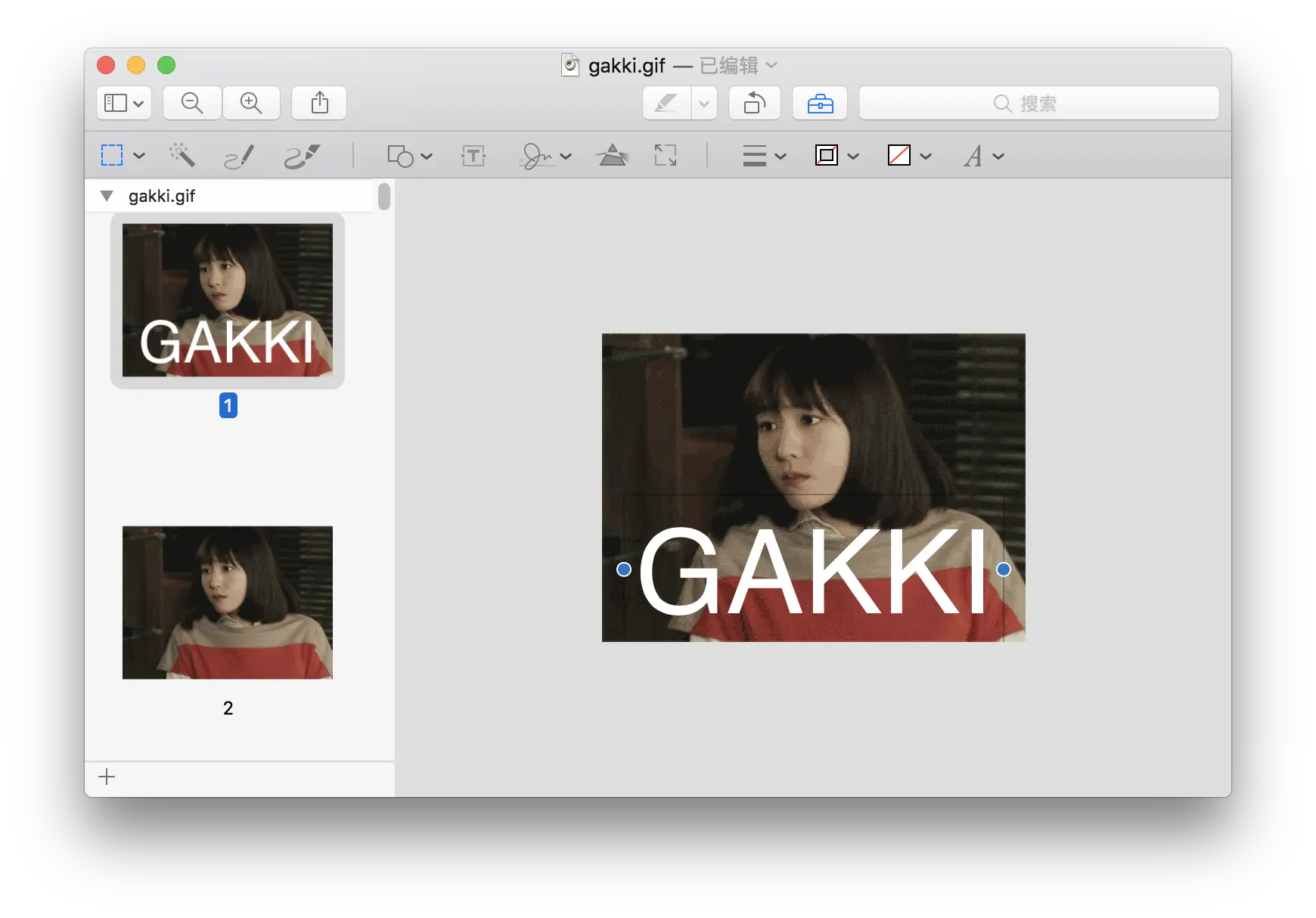
将显示模式调整为「缩图清单」,你就能看到 GIF 的每一帧图片,你可以轻易拖动以调换顺序,或使用 ⌘+⌫ 删除不需要的帧,同样,如果你想给 GIF 添加图片,只需要直接把它拖进来进行了,功能性和易用性甚至超过了很多专业 GIF 编辑软件。
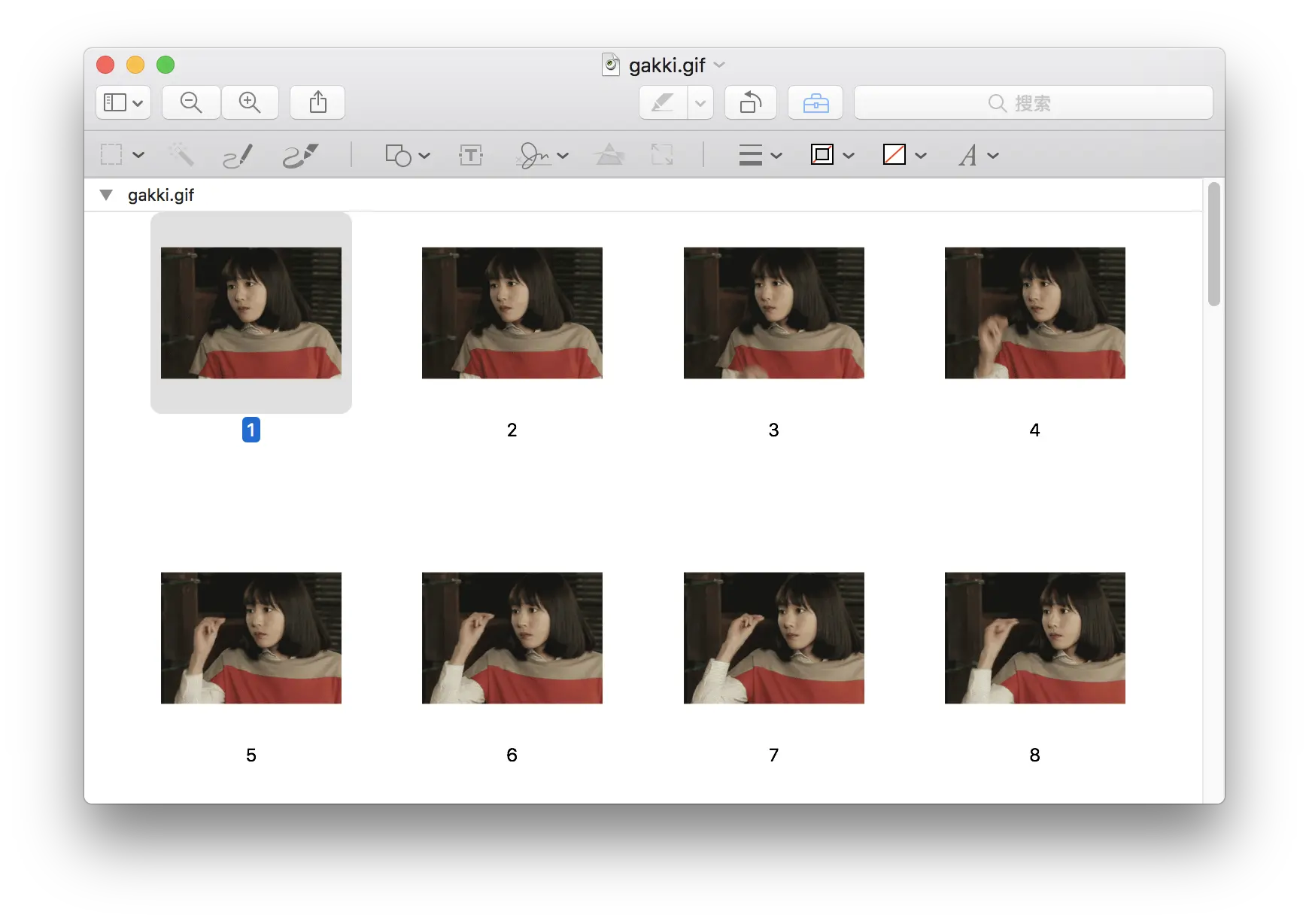
提取文件图标
在 Finder 中选择任意一个文件或应用程序,右键单击选择「显示简介」,随后选中左上角的缩略图标,按 ⌘-C 复制。
![]()
随后打开预览,按 ⌘+N 即可从剪贴板提取图标文件,左侧边栏按尺寸从大到小顺序依次排列了所有尺寸的图标,可以随意导出使用。(没错,本文题图中的预览图标就是这么来的)
![]()
PDF 编辑
预览具有文字高亮、下划线、删除、签名、表格填写、文本添加、形状标记、放大镜、备注等 PDF 标注工具。你可以使用触控板或者前置摄像头扫描的方式创建签名,并保存多个签名以供以后使用。
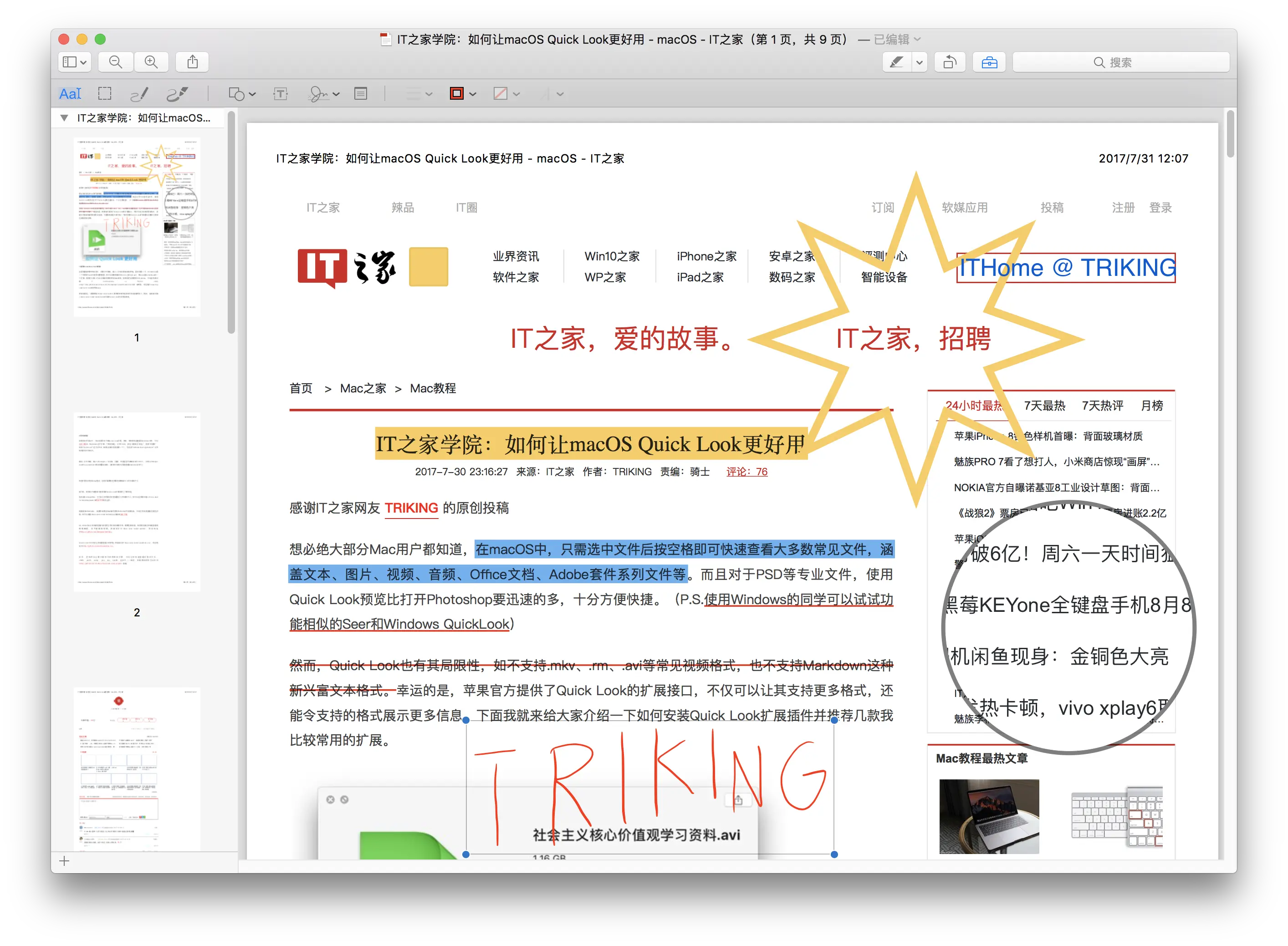
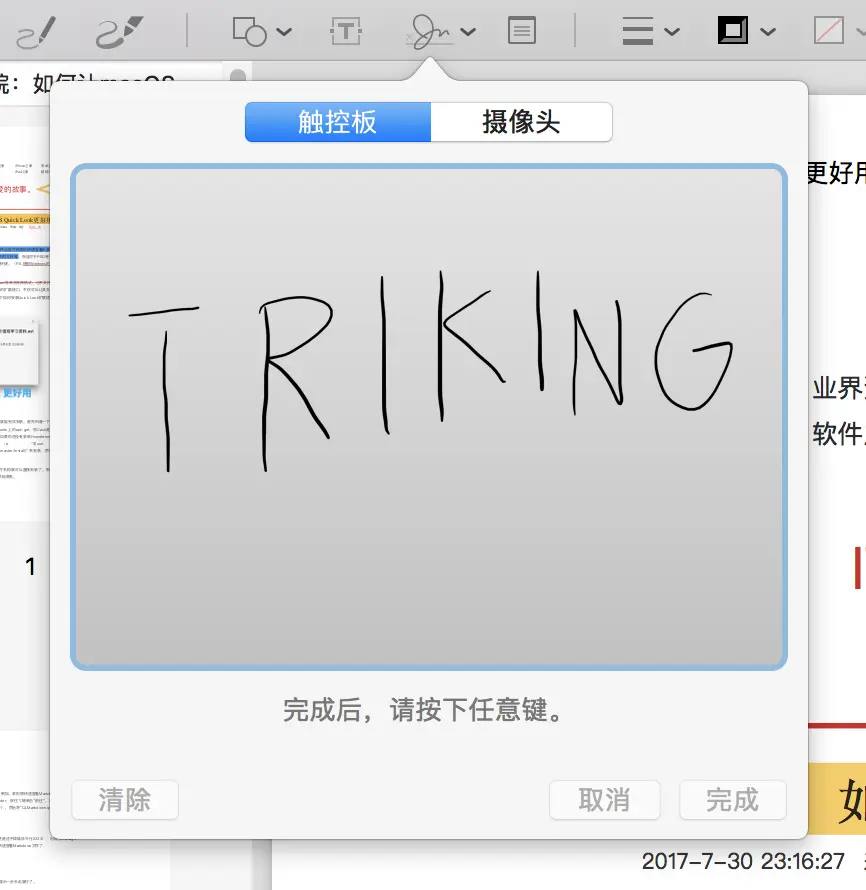
PDF 页面调整与拼接合并
和 GIF 一样,你也可以拖动以调换 PDF 页面顺序,裁剪、添加或删除 PDF 页面。

若想合并多个 PDF 文件,你只需将它们全部选中后一次性打开,调整好顺序后按 ⌘+P 选择打印为 PDF 即可。
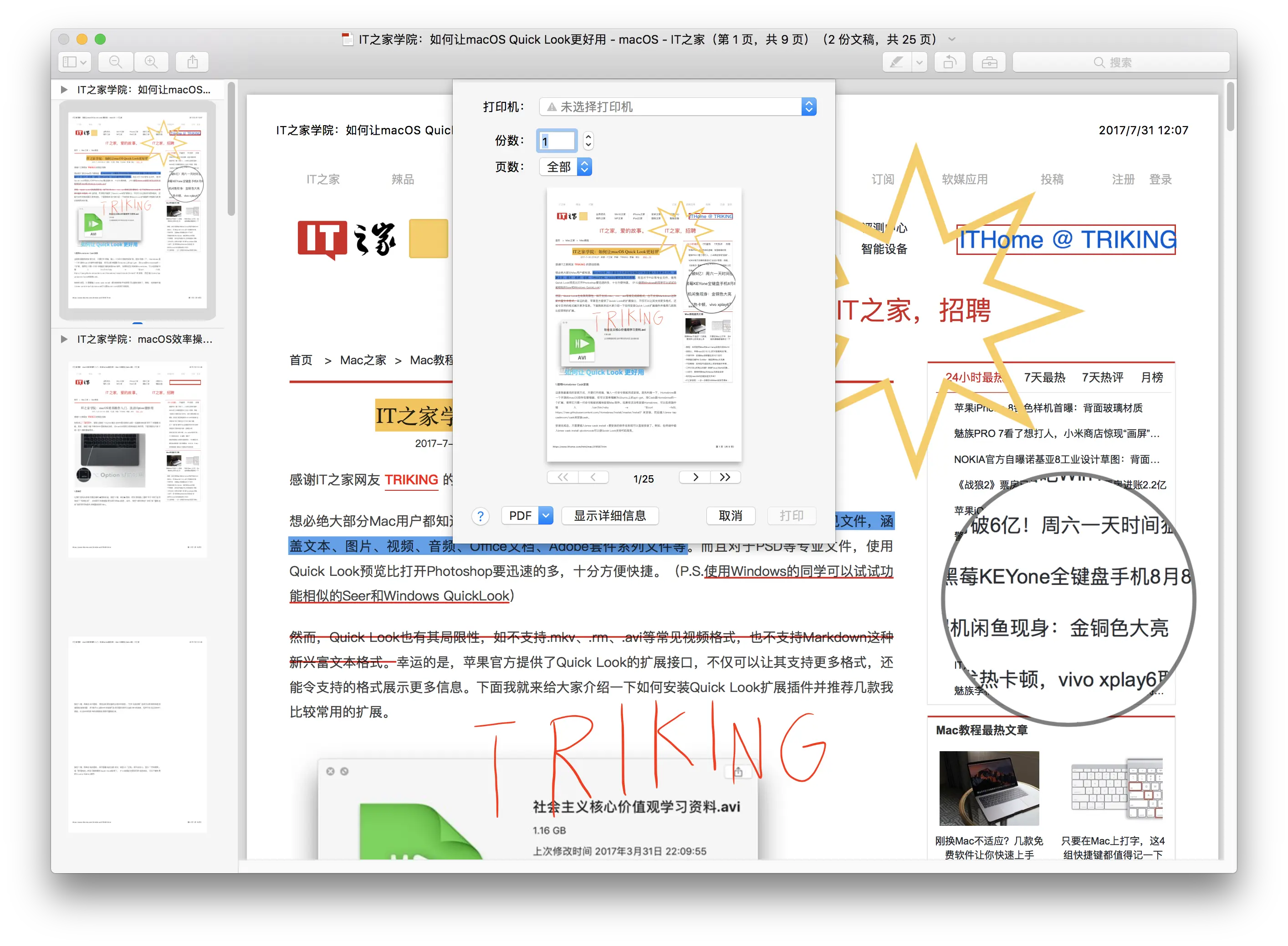
本文首发于 IT之家。